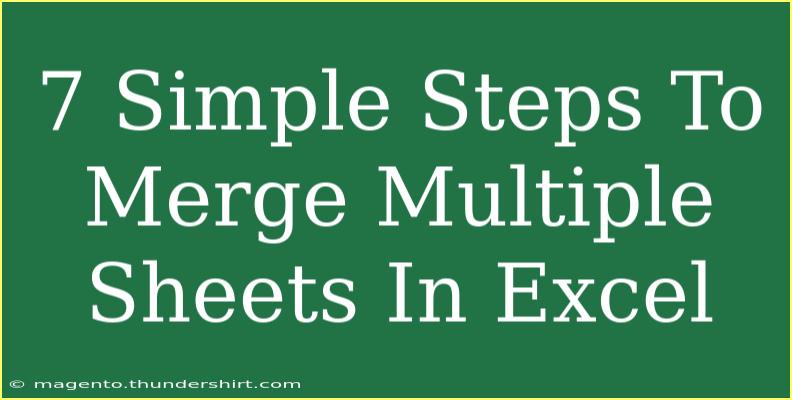Merging multiple sheets in Excel can seem like a daunting task at first, but with a clear, step-by-step approach, you’ll find it’s actually quite manageable! Whether you’re dealing with project reports, sales data, or any other information spread across several sheets, the ability to consolidate this data can save you time and help improve your workflow. Let’s dive into seven simple steps to merge multiple sheets in Excel effectively! 📊
Step 1: Prepare Your Sheets
Before you start merging, take a moment to organize your sheets. Each sheet should have the same structure, meaning:
- Similar column headers
- Consistent data types in each column (e.g., dates, text)
- No unnecessary blank rows or columns
This consistency is crucial for a smooth merging process.
Step 2: Create a New Master Sheet
- Open your Excel workbook that contains the sheets you want to merge.
- Create a new worksheet by clicking the "+" icon at the bottom of the Excel window.
- Rename this sheet to something meaningful, like "Master Data."
Step 3: Use the “Consolidate” Feature
Excel has a built-in feature that allows you to consolidate data easily.
- Go to the "Data" tab on the Ribbon.
- Click on “Consolidate.”
- In the dialog box that appears, choose the function you want to use (like Sum, Average, etc.) from the drop-down menu.
- For "Reference," click the button on the right, select the range from the first sheet, and click "Add."
- Repeat this for each sheet you want to merge.
- Ensure the "Top Row" and "Left Column" checkboxes are selected if you have labels in your data.
- Click “OK” to complete the consolidation.
Step 4: Copy and Paste Data from Individual Sheets
If you prefer manual control over the process, here’s how to copy and paste data:
- Go to the first sheet you want to merge.
- Select the range of data you wish to copy.
- Right-click and choose “Copy” or press
Ctrl + C.
- Navigate to your "Master Data" sheet and click on the first cell where you want to place the data.
- Right-click and select “Paste” or press
Ctrl + V.
- Repeat this for each sheet, placing data directly under the previous range to keep it organized.
Step 5: Remove Duplicates (If Necessary)
After merging your sheets, you might have some duplicate entries. Here’s how to handle them:
- Select all your data in the "Master Data" sheet.
- Go to the "Data" tab again.
- Click on “Remove Duplicates.”
- Ensure all columns are selected, then click “OK.”
- Excel will notify you how many duplicates were removed.
Step 6: Format Your Data
After merging, it’s important to format your data for clarity:
- Adjust column widths for better visibility.
- Use cell styles to highlight headers.
- Apply filters for easier navigation by going to "Data" -> "Filter."
Step 7: Save Your Workbook
Don’t forget to save your hard work! Click on "File" > "Save As," choose your preferred location and format (XLSX is standard), and give your workbook a descriptive name.
Helpful Tips and Common Mistakes
- Tip: Always back up your data before merging sheets.
- Common Mistake: Not checking for consistency in data types across sheets can lead to errors or confusion during merging.
- Troubleshooting: If you encounter issues, try using the “Undo” button (Ctrl + Z) or check each sheet for any discrepancies.
<div class="faq-section">
<div class="faq-container">
<h2>Frequently Asked Questions</h2>
<div class="faq-item">
<div class="faq-question">
<h3>Can I merge sheets from different workbooks?</h3>
<span class="faq-toggle">+</span>
</div>
<div class="faq-answer">
<p>Yes, you can merge sheets from different workbooks using the copy-paste method or the Consolidate feature by referencing the specific workbook.</p>
</div>
</div>
<div class="faq-item">
<div class="faq-question">
<h3>Will formulas be carried over when I merge sheets?</h3>
<span class="faq-toggle">+</span>
</div>
<div class="faq-answer">
<p>Yes, if you use copy-paste to merge, formulas will also be copied. Ensure that references are correct after merging.</p>
</div>
</div>
<div class="faq-item">
<div class="faq-question">
<h3>Is it possible to automate the merging process?</h3>
<span class="faq-toggle">+</span>
</div>
<div class="faq-answer">
<p>Yes, you can use VBA macros to automate the merging process, especially if you frequently combine sheets.</p>
</div>
</div>
</div>
</div>
Merging multiple sheets in Excel is not only efficient but also empowers you to manage your data effectively. Remember the key steps: preparing your sheets, using the right methods to consolidate, and formatting for clarity. The skills you gain from mastering this process can lead to improved productivity in all your future Excel tasks. 🌟
Consider practicing these steps with your own data, or explore more tutorials to further enhance your Excel skills. Your spreadsheet will thank you!
<p class="pro-note">📌Pro Tip: Regularly check for updates and additional features in Excel to stay ahead in managing your data efficiently!</p>