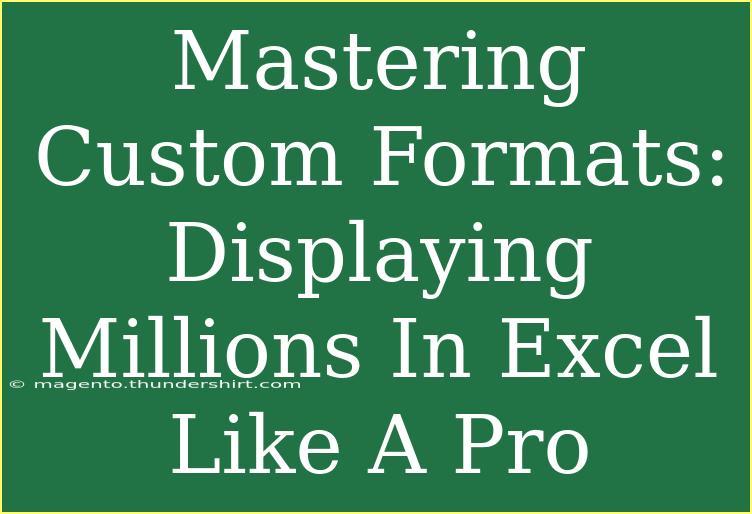When it comes to Excel, displaying large numbers, like millions, in a user-friendly way can make all the difference in how your data is interpreted. Whether you're managing a budget, analyzing sales figures, or compiling financial reports, mastering custom formats not only enhances readability but also ensures that your audience can quickly grasp the insights you're presenting. Let’s dive deep into some handy tips, techniques, and common pitfalls to watch out for while formatting numbers in Excel.
Why Use Custom Formats in Excel? 🤔
Custom formats allow you to control the appearance of your numbers without altering the actual values. This means you can display large figures in a concise format, such as showing "1,500,000" as "1.5M". By doing this, you can:
- Improve clarity and readability for viewers.
- Save space, especially when dealing with large data sets.
- Add more context by including units of measurement.
With that in mind, let’s explore how to effectively apply these custom formats in Excel.
Step-by-Step Guide to Using Custom Formats
Step 1: Select Your Data
- Open your Excel spreadsheet.
- Highlight the cells containing the numbers you want to format.
Step 2: Open the Format Cells Dialog
- Right-click on the selected cells.
- Choose “Format Cells” from the context menu.
Step 3: Choose the Number Tab
In the Format Cells dialog, navigate to the Number tab. Here, you’ll find various category options.
Step 4: Select Custom
- In the category list on the left, click on Custom.
- This section allows you to input specific formats.
Step 5: Enter Your Custom Format
For displaying millions, you can use the following formats:
| Format |
Description |
0.0,"M" |
Displays the number in millions with one decimal place (e.g., 1,500,000 -> 1.5M) |
0,"M" |
Displays the number in millions with no decimal places (e.g., 1,500,000 -> 2M) |
#,##0.0,"M" |
Displays with thousand separators and one decimal (e.g., 1,234,567 -> 1.2M) |
To enter one of the above formats, simply type it into the Type field. Once done, click OK.
Common Mistakes to Avoid
- Overlooking the Decimal Point: Depending on your need, you might prefer a format with or without decimal places. Choosing the wrong one can lead to confusion.
- Ignoring Cell Formatting: Sometimes, formatting issues arise when cells are formatted as text. Always ensure they’re set to general or number format prior to applying custom formats.
- Not Using Thousands Separator: Neglecting to use a comma can make large numbers look overwhelming.
Troubleshooting Issues
If your custom formats aren’t working as expected, consider the following:
- Check Data Types: Ensure that your numbers are not stored as text. If they are, convert them to numeric by using the VALUE function or simply by multiplying by 1.
- Cell Width: Sometimes, if the cell width is too narrow, the formatted number may appear as ####. Adjust the column width to accommodate your formatting.
- Regional Settings: Ensure that your regional settings in Excel align with your number formatting preferences.
Real-World Scenarios for Custom Formats
Imagine you’re preparing a financial report for stakeholders. Instead of presenting numbers like “1,200,000” or “3,500,000”, formatting these values to “1.2M” and “3.5M” could greatly enhance the impact of your presentation.
Another instance could be during a sales analysis; if your data spans multiple regions, it’s beneficial to display each region’s total sales succinctly. By formatting them into millions, you can quickly compare the performance of each area without being bogged down by lengthy figures.
FAQs
<div class="faq-section">
<div class="faq-container">
<h2>Frequently Asked Questions</h2>
<div class="faq-item">
<div class="faq-question">
<h3>Can I apply custom formats to charts in Excel?</h3>
<span class="faq-toggle">+</span>
</div>
<div class="faq-answer">
<p>Yes! You can use custom number formats on data labels in charts, which helps present data clearly.</p>
</div>
</div>
<div class="faq-item">
<div class="faq-question">
<h3>Will custom formats change the actual values in Excel?</h3>
<span class="faq-toggle">+</span>
</div>
<div class="faq-answer">
<p>No, custom formats only change how the number appears. The underlying data remains the same.</p>
</div>
</div>
<div class="faq-item">
<div class="faq-question">
<h3>Is it possible to customize formats for currency?</h3>
<span class="faq-toggle">+</span>
</div>
<div class="faq-answer">
<p>Absolutely! You can create custom formats for currency amounts, such as using "$#,##0.00,,"M"".</p>
</div>
</div>
<div class="faq-item">
<div class="faq-question">
<h3>Can I use these formats across different versions of Excel?</h3>
<span class="faq-toggle">+</span>
</div>
<div class="faq-answer">
<p>Yes, custom formats are generally supported across different Excel versions, but always double-check compatibility.</p>
</div>
</div>
<div class="faq-item">
<div class="faq-question">
<h3>What if I want to revert back to normal number display?</h3>
<span class="faq-toggle">+</span>
</div>
<div class="faq-answer">
<p>You can simply select the cells, return to Format Cells, and choose the desired format like 'General' or 'Number'.</p>
</div>
</div>
</div>
</div>
In summary, mastering custom formats in Excel to display millions effectively is a skill that can enhance the clarity of your data presentations. By implementing the steps and tips discussed, you’ll be well on your way to becoming a pro at presenting large figures. Don’t hesitate to try out these techniques and explore related tutorials to keep sharpening your Excel skills.
<p class="pro-note">✨Pro Tip: Regularly practice these formatting techniques to become more comfortable and efficient in your Excel tasks!</p>