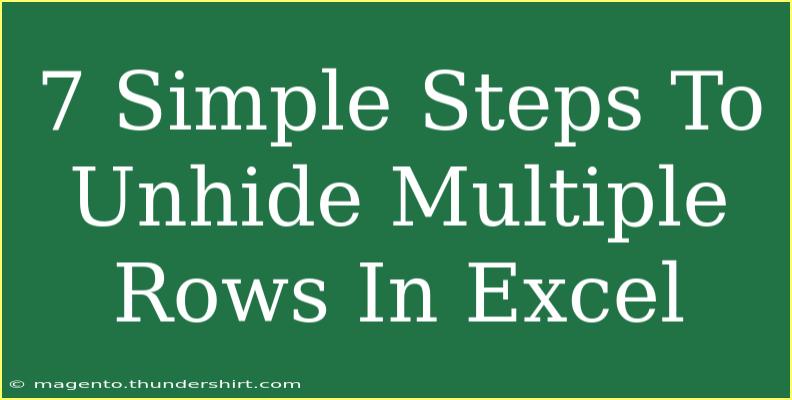Are you struggling to unhide multiple rows in Excel? You’re not alone! It’s a common challenge that many users encounter, whether you're organizing data for a report or just tidying up your spreadsheet. Thankfully, un-hiding rows in Excel is a straightforward process once you know the steps. In this guide, we’ll walk you through 7 simple steps to efficiently unhide multiple rows, and we’ll sprinkle in some tips and tricks to make the process even smoother. 💡
Step 1: Open Your Excel File
Begin by launching Microsoft Excel and opening the workbook containing the hidden rows. It’s essential to locate the specific sheet where the rows are hidden, as each sheet can have its own set of hidden rows.
Step 2: Select the Rows Around the Hidden Rows
To effectively unhide multiple rows, you need to first select the rows that are adjacent to the hidden rows. This can be done by clicking on the row numbers on the left-hand side of the spreadsheet. For instance, if rows 5 through 10 are hidden, click and drag to select rows 4 and 11. This selection tells Excel which rows you want to unhide.
Step 3: Right-Click to Access the Context Menu
Once you’ve selected the rows surrounding the hidden rows, right-click on your selection. This action will bring up a context menu filled with various options.
Step 4: Choose the “Unhide” Option
In the context menu, look for the “Unhide” option. Click on it, and Excel will instantly reveal the hidden rows that were nestled between your selected rows. Voila! 🎉
Step 5: Use the Ribbon for Additional Unhiding Methods
Alternatively, if you prefer using the Ribbon, go to the “Home” tab at the top of the Excel window. In the “Cells” group, click on the “Format” drop-down menu. From here, hover over “Hide & Unhide” and select “Unhide Rows.” This is especially handy if you want to ensure that you’re un-hiding multiple rows with just a few clicks.
Step 6: Check for Additional Hidden Rows
After un-hiding, it’s a good practice to double-check the rows in your spreadsheet. Sometimes, rows may be hidden in multiple areas. Repeat the process if you find any more hidden rows by selecting surrounding rows and following the unhide steps again.
Step 7: Save Your Workbook
Once you’ve successfully unhidden all the required rows, don’t forget to save your workbook to retain those changes. You can do this by clicking on the floppy disk icon or using the keyboard shortcut Ctrl + S.
Common Mistakes to Avoid
- Selecting Incorrect Rows: Make sure that you select the correct rows adjacent to the hidden rows; otherwise, the unhide function will not work as expected.
- Not Saving Changes: Always remember to save your changes after making adjustments.
- Overlooking Hidden Columns: Sometimes rows may appear hidden, but columns are hidden too. Make sure to check both if you're having trouble locating your data.
Troubleshooting Issues
If you try to unhide rows but nothing happens, consider these tips:
- Check for Filters: If you have filters applied, the hidden rows may be due to filtering. Remove the filters to reveal all data.
- Inspect Grouping: Rows may be grouped, in which case you’ll need to click the plus (+) icon next to the row numbers to expand the grouped rows.
- Sheet Protection: If the worksheet is protected, you might not have permission to unhide rows. Go to the “Review” tab and click “Unprotect Sheet” if necessary.
<table>
<tr>
<th>Step Number</th>
<th>Action</th>
</tr>
<tr>
<td>1</td>
<td>Open Your Excel File</td>
</tr>
<tr>
<td>2</td>
<td>Select Rows Around Hidden Rows</td>
</tr>
<tr>
<td>3</td>
<td>Right-Click to Access Context Menu</td>
</tr>
<tr>
<td>4</td>
<td>Select “Unhide” Option</td>
</tr>
<tr>
<td>5</td>
<td>Use Ribbon for Unhiding</td>
</tr>
<tr>
<td>6</td>
<td>Check for Additional Hidden Rows</td>
</tr>
<tr>
<td>7</td>
<td>Save Your Workbook</td>
</tr>
</table>
<div class="faq-section">
<div class="faq-container">
<h2>Frequently Asked Questions</h2>
<div class="faq-item">
<div class="faq-question">
<h3>Why can’t I unhide rows in Excel?</h3>
<span class="faq-toggle">+</span>
</div>
<div class="faq-answer">
<p>Make sure the sheet isn’t protected. Also, check if any filters are applied which could be hiding your rows.</p>
</div>
</div>
<div class="faq-item">
<div class="faq-question">
<h3>Can I unhide rows with a keyboard shortcut?</h3>
<span class="faq-toggle">+</span>
</div>
<div class="faq-answer">
<p>Yes, you can select the rows around the hidden rows and press Ctrl + Shift + 9 to unhide them.</p>
</div>
</div>
<div class="faq-item">
<div class="faq-question">
<h3>What if I need to unhide all hidden rows at once?</h3>
<span class="faq-toggle">+</span>
</div>
<div class="faq-answer">
<p>Select the entire sheet by clicking on the top left corner (between row numbers and column letters) and then right-click and choose "Unhide."</p>
</div>
</div>
<div class="faq-item">
<div class="faq-question">
<h3>Is there a way to see which rows are hidden?</h3>
<span class="faq-toggle">+</span>
</div>
<div class="faq-answer">
<p>There’s no direct way to see hidden rows, but you can look for any gaps in the row numbers to identify where rows might be hidden.</p>
</div>
</div>
</div>
</div>
Unhiding multiple rows in Excel is a task that, while simple, can save you a lot of time and hassle. By following these 7 easy steps, you can efficiently manage your spreadsheets, ensuring that all your data is accessible and visible. Don’t forget the common mistakes to avoid and troubleshooting tips we’ve shared to enhance your experience.
Now that you’re equipped with the skills to unhide rows, get back to that spreadsheet and ensure your data is well-organized! 🚀 Explore related tutorials in this blog for even more Excel tips and tricks that can help streamline your workflow.
<p class="pro-note">💡Pro Tip: Use filters and formatting tools to manage your data efficiently in Excel!</p>