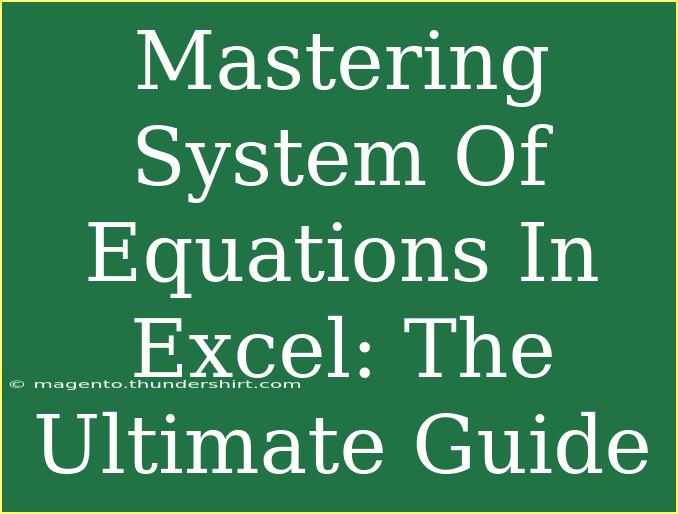Mastering system of equations in Excel can transform your data analysis and mathematical modeling capabilities, allowing you to solve complex problems with ease. Whether you’re a student grappling with your homework or a professional needing to analyze data, Excel’s powerful features can help you solve systems of linear equations efficiently. In this ultimate guide, we'll explore helpful tips, advanced techniques, and common mistakes to avoid when working with systems of equations in Excel. Let’s dive in! 🚀
Understanding Systems of Equations
A system of equations is a set of two or more equations with the same variables. Solving a system means finding values for these variables that satisfy all equations simultaneously. Excel is a powerful tool that can assist in solving these systems effectively, especially for linear equations.
Why Use Excel for Systems of Equations?
- User-Friendly: Excel's interface makes it accessible to everyone, regardless of technical expertise.
- Versatile: It allows for quick adjustments and testing of various scenarios.
- Visual Representation: You can easily create graphs to visualize the solutions.
Setting Up Your Data in Excel
Before diving into solving systems of equations, it’s essential to set up your data correctly. Here’s how to do it:
-
Open a New Excel Workbook.
-
Input your coefficients. If you have a system of equations like:
[
2x + 3y = 6
]
[
4x - y = 5
]
Input your coefficients in a structured way.
| Coefficient |
x |
y |
Constant |
| Equation 1 |
2 |
3 |
6 |
| Equation 2 |
4 |
-1 |
5 |
-
Label your columns clearly to avoid confusion.
Inputting Data Example
| Coefficient | x | y | Constant |
|-------------|----|---|----------|
| Equation 1 | 2 | 3 | 6 |
| Equation 2 | 4 | -1| 5 |
Using Excel’s Matrix Functions to Solve Equations
Excel offers several functions that can simplify solving systems of equations. The most useful are the MINVERSE and MMULT functions.
Step-by-Step Guide to Using Matrix Functions
-
Calculate the Inverse of the Coefficient Matrix:
- Highlight an empty area on your worksheet (make sure it’s a square matrix based on the number of equations).
- Use the formula:
=MINVERSE(array). Replace array with the range of your coefficient matrix (e.g., A2:B3).
-
Multiply the Inverse by the Constants:
- Highlight another empty area that matches the output size.
- Enter the formula:
=MMULT(MINVERSE(array), constant_array). Ensure you replace array and constant_array accordingly.
- Press CTRL + SHIFT + ENTER to enter as an array formula.
Example Calculation
Suppose your coefficients are in cells A2:B3, and your constants in D2:D3:
=MMULT(MINVERSE(A2:B3), D2:D3)
After completing this process, Excel will return the values of x and y.
Important Notes
<p class="pro-note">Make sure your coefficients form a square matrix; otherwise, the MINVERSE function will return an error!</p>
Tips and Shortcuts for Effectiveness
- Use Named Ranges: Simplifying cell references through named ranges makes formulas easier to read and manage.
- Check for Errors: If you get unexpected results, check your formulas for syntax errors, and ensure your ranges are correct.
- Utilize Data Tables: They can help visualize changes in outcomes based on different variable values.
Common Mistakes to Avoid
- Incorrect Matrix Dimensions: Always ensure that your coefficient matrix is square (same number of rows and columns).
- Not Entering as an Array Formula: If you skip CTRL + SHIFT + ENTER, Excel won’t treat it correctly, leading to errors.
- Input Errors: Double-check that all coefficients and constants are entered accurately; small typos can lead to significant errors in results.
Troubleshooting Tips
- If you receive a
#VALUE! error, it usually indicates a problem with your matrix dimensions or the array input.
- Use Excel's Formula Auditing tools to trace errors in complex formulas.
- For unresolved issues, reviewing your setup against a tutorial or walkthrough can provide fresh insights.
<div class="faq-section">
<div class="faq-container">
<h2>Frequently Asked Questions</h2>
<div class="faq-item">
<div class="faq-question">
<h3>Can Excel solve non-linear systems of equations?</h3>
<span class="faq-toggle">+</span>
</div>
<div class="faq-answer">
<p>No, Excel is best suited for linear systems. For non-linear systems, consider using specialized software or methods.</p>
</div>
</div>
<div class="faq-item">
<div class="faq-question">
<h3>Is there a limit to the size of the system I can solve in Excel?</h3>
<span class="faq-toggle">+</span>
</div>
<div class="faq-answer">
<p>Theoretically, Excel can handle up to 16,384 columns and 1,048,576 rows, but performance may slow down with very large systems.</p>
</div>
</div>
<div class="faq-item">
<div class="faq-question">
<h3>What should I do if I keep getting errors in my calculations?</h3>
<span class="faq-toggle">+</span>
</div>
<div class="faq-answer">
<p>Double-check your input data, formulas, and ensure you're using the correct ranges. Utilizing Excel's error-checking tools may help.</p>
</div>
</div>
</div>
</div>
Mastering systems of equations in Excel can significantly enhance your data handling skills. The key takeaways include understanding how to set up your data properly, utilizing matrix functions effectively, and avoiding common mistakes that can lead to errors. With practice, you’ll become more comfortable and efficient in using Excel for complex problem-solving.
As you explore more about solving systems of equations, be sure to check out additional tutorials related to Excel. Expand your knowledge, and soon, you'll be solving equations in your sleep!
<p class="pro-note">💡Pro Tip: Regular practice with Excel's matrix functions will improve your efficiency and confidence in solving systems of equations!</p>