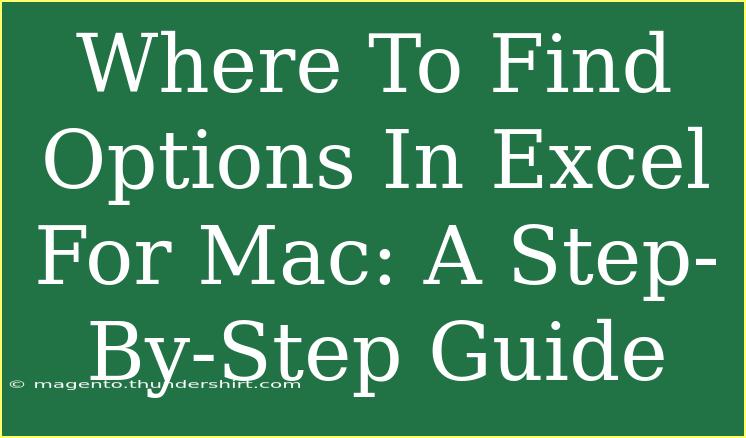Navigating Excel on a Mac can sometimes feel like a maze, especially when you're trying to find specific options or features. But don't worry! This guide is here to help you unlock the secrets of Excel on your Mac. Let’s walk through everything you need to know about finding options in Excel, including helpful tips, shortcuts, and troubleshooting advice to make your experience smooth and productive. 💻✨
Understanding Excel for Mac
Excel for Mac shares many similarities with its Windows counterpart, yet it also has unique features tailored for Apple users. Knowing where to find essential options is crucial for productivity. Whether you're doing basic data entry or complex financial modeling, being familiar with Excel's layout will save you time and effort.
Accessing Excel Options: A Step-By-Step Guide
Let’s dive into the step-by-step process of finding options in Excel for Mac.
Step 1: Open Excel
- Launch Excel by clicking on the Excel icon in your Dock or in your Applications folder.
- Open an existing workbook or create a new one.
Step 2: Navigate to the Menu Bar
Once your workbook is open, look at the top of your screen. The Menu Bar is where you'll find various options. It should include:
- File
- Edit
- View
- Insert
- Format
- Tools
- Data
- Window
- Help
Step 3: Exploring Key Menus
To find specific options, let’s break down a few important menus:
File Menu
- Save: To save your work, go to File > Save or use the shortcut
Command + S.
- Print: If you need a hard copy, select File > Print or press
Command + P.
Edit Menu
- Undo/Redo: Use Edit > Undo or the shortcut
Command + Z to undo your last action. To redo, it’s Command + Y.
View Menu
- Hide/Unhide Toolbars: Here you can customize your view by hiding or showing the toolbars you need.
Insert Menu
- Tables, Charts, and More: To add various elements to your sheet, go to Insert. You can add tables, charts, and shapes here.
Format Menu
- Cell Formatting: Change the appearance of your cells with options for font, color, borders, and more.
Tools Menu
- Options: This is where you'll find preferences that customize your Excel experience.
Data Menu
- Sorting and Filtering: Access tools for organizing your data under Data.
Step 4: Using the Ribbon
The Ribbon is another powerful feature in Excel, located directly below the Menu Bar. It contains tabs that categorize options:
- Home Tab: Basic formatting options like font size, color, alignment, and number formatting.
- Insert Tab: For adding charts, tables, and illustrations.
- Formulas Tab: Access to function libraries and formula options.
Step 5: Customizing the Toolbar
You can customize the toolbar for quick access to frequently used features:
- Right-click (or Control-click) on the toolbar area.
- Select Customize Toolbar.
- Drag the icons you want into the toolbar.
Step 6: Preferences for Advanced Settings
To find more advanced options, navigate to Excel > Preferences in the Menu Bar. Here, you can adjust:
- General settings: Change how Excel behaves.
- Formulas: Customize how calculations are handled.
- Charts: Set defaults for chart types.
Common Mistakes to Avoid
- Not using shortcuts: Familiarizing yourself with keyboard shortcuts will save you a lot of time.
- Ignoring the Help feature: If you're unsure about a function, the Help menu is a treasure trove of information.
Troubleshooting Common Issues
If you're struggling to find a specific option:
- Search Bar: Use the search bar at the top of the Ribbon to locate features.
- Resetting Toolbar: If your toolbar gets cluttered, you can reset it to the default layout.
- Updates: Ensure your version of Excel is updated, as features may vary between versions.
Frequently Asked Questions
<div class="faq-section">
<div class="faq-container">
<h2>Frequently Asked Questions</h2>
<div class="faq-item">
<div class="faq-question">
<h3>How do I enable the Developer tab in Excel for Mac?</h3>
<span class="faq-toggle">+</span>
</div>
<div class="faq-answer">
<p>To enable the Developer tab, go to Excel > Preferences > Ribbon & Toolbar, and check the box next to Developer.</p>
</div>
</div>
<div class="faq-item">
<div class="faq-question">
<h3>Can I use macros on Excel for Mac?</h3>
<span class="faq-toggle">+</span>
</div>
<div class="faq-answer">
<p>Yes, you can create and run macros in Excel for Mac. Just enable the Developer tab as mentioned above.</p>
</div>
</div>
<div class="faq-item">
<div class="faq-question">
<h3>What should I do if Excel is running slowly on my Mac?</h3>
<span class="faq-toggle">+</span>
</div>
<div class="faq-answer">
<p>Try closing unnecessary applications, reducing the number of open workbooks, or restarting Excel to improve performance.</p>
</div>
</div>
</div>
</div>
As we wrap things up, let's recap the key points we've covered in this guide. Familiarizing yourself with the Menu Bar and the Ribbon in Excel for Mac is essential to boost your productivity. Remember the importance of customizing your settings and utilizing shortcuts to save time.
Excel is a powerful tool, and with a little practice, you’ll be maneuvering through it like a pro. So, don't hesitate! Explore the features we've discussed and dive into other related tutorials to enhance your skills. Happy Excel-ing! 🎉
<p class="pro-note">🚀Pro Tip: Regularly check for software updates to ensure you’re using the latest features and improvements in Excel for Mac.</p>