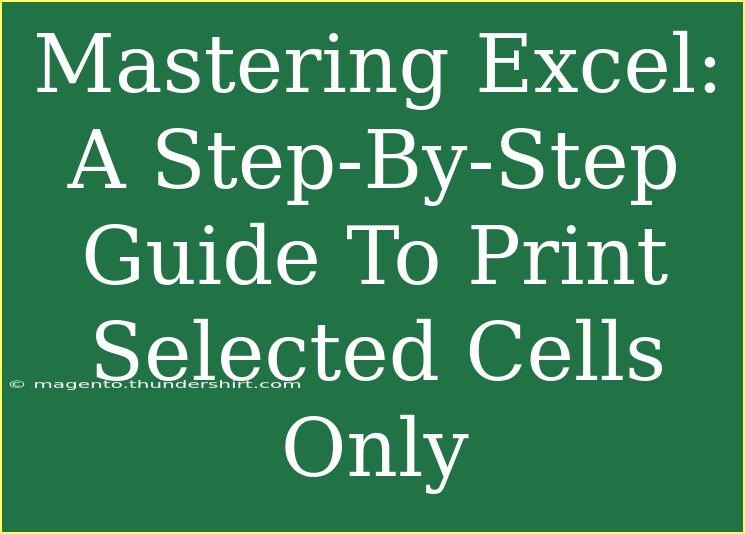When it comes to organizing and presenting data, mastering Excel can be a game-changer, especially when you need to print selected cells only. 🖨️ Whether you want to print just a specific part of your spreadsheet or create a cleaner layout for your printed materials, knowing how to effectively manage your print settings can save you time and ink.
In this guide, we'll walk you through helpful tips, shortcuts, and advanced techniques for printing selected cells in Excel. You will also learn about common mistakes to avoid and how to troubleshoot any issues that arise. By the end of this article, you should feel confident navigating the printing process in Excel!
Why Print Selected Cells?
Printing only specific cells rather than an entire worksheet can help you focus on the most important information, keeping your documents clean and professional. Here are a few situations where printing selected cells may come in handy:
- Reports: If you're compiling a report, you might only want to print key data or summaries, leaving out the clutter.
- Presentations: Selectively printing cells allows you to create focused materials for presentations without unnecessary information.
- Data Analysis: You may want to highlight only the results of your analysis while excluding raw data.
Step-by-Step Guide to Print Selected Cells
Let's dive into how you can print selected cells in Excel, step by step.
Step 1: Open Your Excel File
Begin by launching Microsoft Excel and opening the workbook that contains the cells you want to print.
Step 2: Select the Cells
- Click and drag your mouse over the cells you wish to print. You can also hold the
Ctrl key and click on individual cells if they are not adjacent.
Step 3: Open the Print Dialog
- Click on File in the top-left corner of your Excel window.
- From the drop-down menu, select Print. This will take you to the Print setup screen.
Step 4: Set the Print Area
- In the Print setup screen, find the option labeled Print Active Sheets.
- Instead of this option, look for Print Selection. You may need to click on the drop-down menu to find it.
Step 5: Adjust Page Settings (if necessary)
Before printing, you can adjust the layout settings:
- Orientation: Choose between Portrait or Landscape mode.
- Size: Select the appropriate paper size (usually A4 or Letter).
- Scaling: You can choose to fit your selected cells to one page if they are extensive.
Step 6: Preview the Print
On the right side, you’ll see a preview of your selected cells. Make sure everything looks good! If not, go back and make adjustments.
Step 7: Print!
Once you are satisfied with the preview, click the Print button, and your selected cells will be printed.
Pro Tip: Creating a Print Area
If you regularly need to print the same cells, you can set a Print Area for quicker access. Here’s how:
- Select the cells you wish to define as your print area.
- Go to the Page Layout tab on the ribbon.
- Click on Print Area and select Set Print Area.
This way, each time you print, Excel will remember the selection you made, making the process faster! 🚀
Common Mistakes to Avoid
-
Selecting Cells Incorrectly: Always double-check your cell selection to ensure you are printing the intended data. If you accidentally select extra cells, your printout may not look as clean.
-
Neglecting to Preview: Skipping the print preview may result in wasted paper and ink. Always review how your printout will appear before sending it to the printer.
-
Forgetting to Set the Print Area: If you don’t set your print area, you may end up printing the entire sheet by mistake.
Troubleshooting Printing Issues
If you encounter issues while printing, here are some troubleshooting tips:
- Printer Not Responding: Ensure that your printer is connected, turned on, and has enough paper and ink.
- Scaling Problems: If the printout looks distorted, go to the scaling options and select Fit Sheet on One Page to avoid scaling issues.
- Missing Borders: If you want to include cell borders in your printout, check your border settings before printing.
Frequently Asked Questions
<div class="faq-section">
<div class="faq-container">
<h2>Frequently Asked Questions</h2>
<div class="faq-item">
<div class="faq-question">
<h3>Can I print multiple non-contiguous cells?</h3>
<span class="faq-toggle">+</span>
</div>
<div class="faq-answer">
<p>Yes, you can hold the Ctrl key while selecting multiple non-adjacent cells before printing them.</p>
</div>
</div>
<div class="faq-item">
<div class="faq-question">
<h3>How can I print headers and footers?</h3>
<span class="faq-toggle">+</span>
</div>
<div class="faq-answer">
<p>Go to the Page Layout tab, select Print Titles, and specify the rows or columns to repeat as headers or footers.</p>
</div>
</div>
<div class="faq-item">
<div class="faq-question">
<h3>Is it possible to print in color or black and white?</h3>
<span class="faq-toggle">+</span>
</div>
<div class="faq-answer">
<p>You can select your print settings to choose either color or black and white in the Print setup menu.</p>
</div>
</div>
</div>
</div>
Recapping, printing selected cells in Excel is not only a straightforward process but also enhances the quality and focus of your documents. By following the steps outlined above, avoiding common pitfalls, and troubleshooting effectively, you will be well on your way to mastering the art of printing in Excel. 🏆
We encourage you to practice using these techniques and explore related tutorials to enhance your Excel skills even further. With time and experimentation, you’ll become more efficient and adept in your use of Excel.
<p class="pro-note">📌 Pro Tip: Practice printing different selections to familiarize yourself with the settings and layout adjustments!</p>