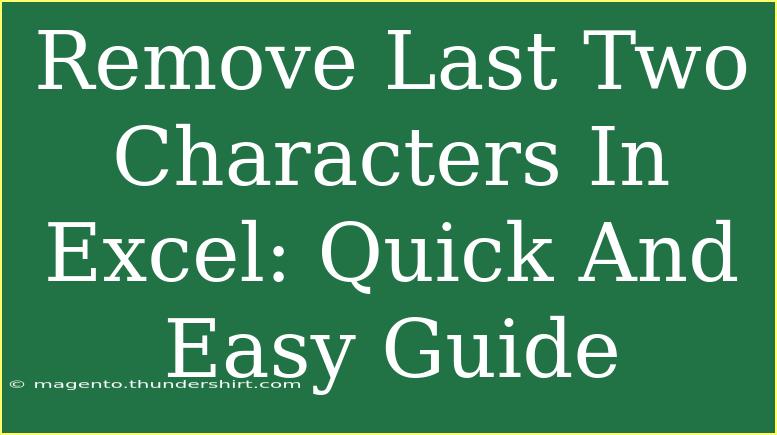Removing the last two characters from a string in Excel can be an essential skill when you're dealing with a large dataset. Whether it’s a pesky suffix that you don’t need or some extra characters added by mistake, this guide will help you master the techniques for quickly and effectively trimming those unwanted characters. Let’s dive in!
Why Remove Characters?
Sometimes, data entries might include unnecessary characters that hinder analysis. For instance, if you’re working with product codes that occasionally come with additional characters, they could distort your reports or results. 🚫
Quick Techniques to Remove Last Two Characters
Here are several methods to remove the last two characters in Excel. We’ll cover basic formulas, text functions, and even some handy shortcuts.
1. Using the LEFT Function
The LEFT function is a straightforward way to trim characters from the right of your strings. Here’s how you can implement this:
Formula:
=LEFT(A1, LEN(A1) - 2)
How It Works:
A1 is the cell containing your text.LEN(A1) gives the total length of the text in cell A1.- By subtracting
2, you instruct Excel to return everything except the last two characters.
2. Using the REPLACE Function
The REPLACE function is another great option to remove characters:
Formula:
=REPLACE(A1, LEN(A1) - 1, 2, "")
How It Works:
- In this case, you specify the starting point to replace (which is
LEN(A1) - 1).
- This method effectively removes the last two characters by replacing them with an empty string.
3. Using the TEXTJOIN and MID Functions
In more complex scenarios, you may find the combination of TEXTJOIN and MID helpful:
Formula:
=TEXTJOIN("", TRUE, MID(A1, 1, LEN(A1) - 2))
How It Works:
- The MID function retrieves the portion of the string you want to keep, while TEXTJOIN combines it back together without the last two characters.
4. Utilizing Flash Fill
If you’re using Excel 2013 or later, you can take advantage of the Flash Fill feature:
- Start typing the desired outcome in the adjacent cell. For example, if you have "Example123" in A1, type "Example" in B1.
- Start typing the next result below, and Excel will prompt with suggestions.
- Press Enter to accept Flash Fill results. 🎉
5. Using VBA Macro (Advanced Users)
For users comfortable with VBA, a quick macro can accomplish this task seamlessly:
Sub RemoveLastTwoCharacters()
Dim Cell As Range
For Each Cell In Selection
Cell.Value = Left(Cell.Value, Len(Cell.Value) - 2)
Next Cell
End Sub
Just select the range of cells where you want to remove the last two characters, run this macro, and voilà!
Common Mistakes to Avoid
Here are some typical pitfalls that users encounter when removing characters in Excel:
- Not Accounting for Strings Shorter than Two Characters: Make sure your data entries have at least two characters. If not, your formulas may return an error.
- Leaving Spaces: If there are leading or trailing spaces in your text, they might create confusion. Always clean your data first!
- Copying Formulas Incorrectly: Ensure that when you drag down your formula, it correctly references each cell.
Troubleshooting Issues
Sometimes things don't work as planned. Here are some troubleshooting tips:
- Check for Errors: If you get a
#VALUE! error, it could be that the original string in A1 is too short.
- Trim Function: If spaces are an issue, consider using the
TRIM function to clean up your data.
- Cell Format: Make sure your cells are formatted correctly (e.g., as 'Text' or 'General').
<div class="faq-section">
<div class="faq-container">
<h2>Frequently Asked Questions</h2>
<div class="faq-item">
<div class="faq-question">
<h3>How can I remove characters from multiple cells at once?</h3>
<span class="faq-toggle">+</span>
</div>
<div class="faq-answer">
<p>You can drag the fill handle (small square at the bottom right corner of the selected cell) down to apply the same formula to multiple cells.</p>
</div>
</div>
<div class="faq-item">
<div class="faq-question">
<h3>Will using LEFT affect my original data?</h3>
<span class="faq-toggle">+</span>
</div>
<div class="faq-answer">
<p>No, the original data remains unchanged. The formula results in a new value in another cell.</p>
</div>
</div>
<div class="faq-item">
<div class="faq-question">
<h3>Is there a way to remove characters without a formula?</h3>
<span class="faq-toggle">+</span>
</div>
<div class="faq-answer">
<p>Yes, you can use Flash Fill or VBA for a more manual approach, which might be helpful for non-repetitive tasks.</p>
</div>
</div>
<div class="faq-item">
<div class="faq-question">
<h3>What if I want to keep the last two characters instead?</h3>
<span class="faq-toggle">+</span>
</div>
<div class="faq-answer">
<p>Use the RIGHT function: =RIGHT(A1, 2) to keep the last two characters instead of removing them.</p>
</div>
</div>
</div>
</div>
By employing these methods to remove the last two characters from your Excel data, you'll be better equipped to manage and clean your datasets efficiently. Remember, using functions like LEFT and REPLACE can significantly enhance your productivity. So go ahead and give them a try!
Excel is a powerful tool, and mastering these character manipulation techniques will not only save you time but also improve the accuracy of your data analysis. Don't hesitate to explore more tutorials to further enhance your Excel skills and make the most of this fantastic tool.
<p class="pro-note">🚀Pro Tip: Always keep a backup of your data before making bulk changes!</p>