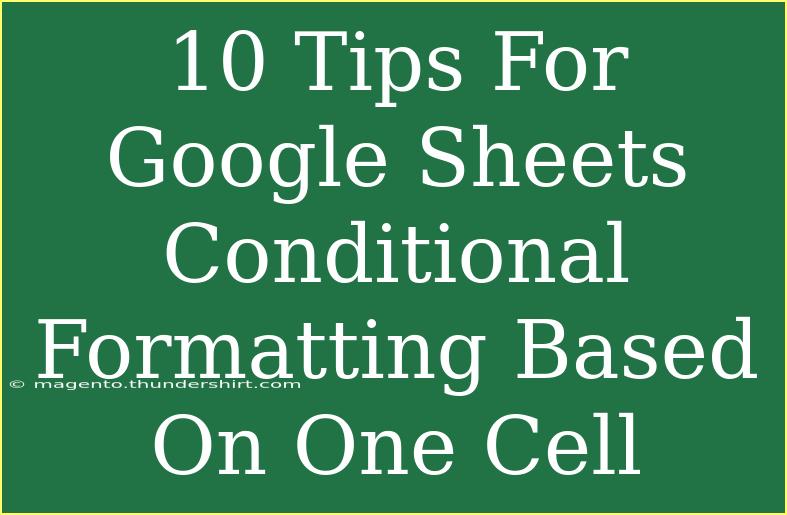Google Sheets is a powerhouse for managing data, and one of its most helpful features is Conditional Formatting. This tool allows you to visually analyze your data, making important insights pop right off the sheet. If you're looking to enhance your spreadsheets using Conditional Formatting based on one cell, you’re in for a treat! This guide will walk you through ten impactful tips, tricks, and techniques to master this feature, sprinkle in some common mistakes to avoid, and provide you with troubleshooting advice.
What is Conditional Formatting?
Conditional Formatting in Google Sheets is a way to change the appearance of cells based on specific conditions. For example, you can highlight a row if a particular cell in that row meets a set criterion. This is incredibly useful for tracking performance, managing projects, or even keeping tabs on your budget. 🎯
10 Tips for Using Conditional Formatting Based on One Cell
Let’s dive into some effective tips to leverage Conditional Formatting based on a specific cell.
1. Highlight Rows Based on Cell Value
Imagine you want to highlight entire rows based on a certain status found in one cell.
- How to do it:
- Select the range of rows you want to format.
- Go to Format > Conditional formatting.
- In the “Format cells if” dropdown, select “Custom formula is.”
- Enter the formula
=$A1="Complete" (assuming column A holds your status).
- Choose a format style (e.g., a green fill).
- Click Done.
2. Change Color Based on Comparison
You can change the color of cells based on comparisons to other cells.
- How to do it:
- Select the target range.
- Go to Format > Conditional formatting.
- Select “Custom formula is” and use something like
=$B1>$C1 to format based on comparisons.
3. Use Multiple Conditions
Want to apply different formats based on various conditions?
- How to do it:
- Repeat the steps in previous tips for each condition.
- Ensure that you adjust the formulas to match the conditions you wish to check.
4. Create a Data Bar
Data bars are a visual way of showing the values relative to one another.
- How to do it:
- Select the cells for which you want to apply the data bars.
- Go to Format > Conditional formatting.
- Choose “Color scale” and adjust accordingly.
5. Use Icons for Visual Cues
Instead of just colors, consider using icons to indicate different statuses.
- How to do it:
- Set your conditional formatting rule as in previous steps.
- Choose “Custom formula is” and apply a formula that relates to your data.
- Assign icons as your formatting option.
6. Apply Conditional Formatting to a Date
If you’re tracking deadlines or events, applying Conditional Formatting to dates can be handy.
- How to do it:
- Select the range of dates.
- Use the “Custom formula is” option and formulas like
=A1<TODAY() to highlight past deadlines.
7. Formatting Cells with Text
You can format cells based on whether they contain specific text.
- How to do it:
- Select your desired cells.
- Use “Custom formula is” with a formula such as
=SEARCH("urgent", A1) to highlight cells containing that word.
8. Conditional Formatting Based on Another Sheet
Did you know you can apply conditional formatting rules that reference another sheet? This is incredibly useful for complex projects.
- How to do it:
- Create your conditional formatting rule as mentioned.
- Use a formula like
=Sheet2!$B$2="Yes" to reference a cell on a different sheet.
9. Use INDIRECT to Reference Cells
The INDIRECT function allows you to dynamically reference cells.
- How to do it:
- Set the target range.
- Use a formula like
=INDIRECT("A"&ROW())="Yes" to evaluate based on another cell’s value.
10. Troubleshooting Common Issues
You might encounter issues with your rules not functioning as expected. Here’s how to troubleshoot:
- Check Formula Accuracy: Ensure your formulas are referencing the correct cells.
- Cell Formats Matter: Ensure the data types in cells match what your conditions expect (e.g., text vs. number).
- Order of Rules: The order of rules can impact how they apply, so adjust as necessary.
Common Mistakes to Avoid
- Wrong Range Selection: Always double-check that you've selected the correct range.
- Incorrect Formulas: A simple error in a formula can lead to unexpected results.
- Overlapping Rules: Too many overlapping rules may conflict. Streamline them for clarity.
FAQs
<div class="faq-section">
<div class="faq-container">
<h2>Frequently Asked Questions</h2>
<div class="faq-item">
<div class="faq-question">
<h3>Can I apply Conditional Formatting to multiple ranges?</h3>
<span class="faq-toggle">+</span>
</div>
<div class="faq-answer">
<p>Yes, you can apply formatting to multiple ranges by holding down the CTRL key while selecting the ranges.</p>
</div>
</div>
<div class="faq-item">
<div class="faq-question">
<h3>How many conditional formatting rules can I apply?</h3>
<span class="faq-toggle">+</span>
</div>
<div class="faq-answer">
<p>You can create up to 500 conditional formatting rules in Google Sheets.</p>
</div>
</div>
<div class="faq-item">
<div class="faq-question">
<h3>Can I use Conditional Formatting with dates?</h3>
<span class="faq-toggle">+</span>
</div>
<div class="faq-answer">
<p>Yes, you can set conditions based on date values and even reference today’s date in your formatting rules.</p>
</div>
</div>
<div class="faq-item">
<div class="faq-question">
<h3>Can conditional formatting affect performance?</h3>
<span class="faq-toggle">+</span>
</div>
<div class="faq-answer">
<p>Yes, a large number of rules can slow down performance. Aim to use as few rules as necessary.</p>
</div>
</div>
</div>
</div>
By following the tips and techniques outlined in this post, you can effectively harness the power of Google Sheets Conditional Formatting based on one cell. The ability to visually analyze data and make impactful decisions is invaluable, whether you're managing a team project, tracking sales, or monitoring personal finances. Remember, practice is key to mastering these functionalities, so don't hesitate to dive in and explore further!
<p class="pro-note">🌟Pro Tip: Always preview how your conditional formatting looks before applying it permanently!</p>