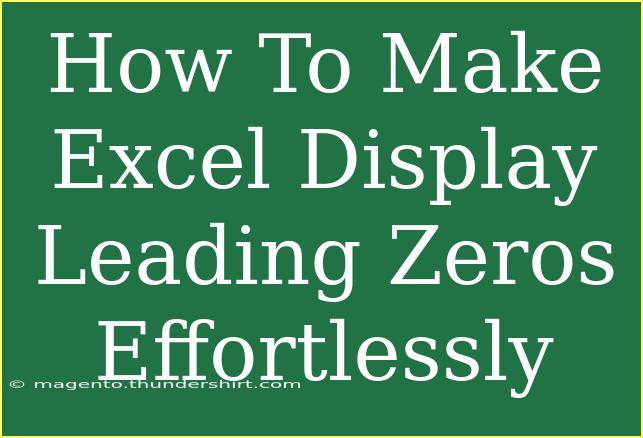If you've ever worked with spreadsheets, you know how frustrating it can be to see those leading zeros disappear when you're trying to format numbers. Whether you're handling IDs, zip codes, or any numeric data that requires leading zeros, ensuring that Excel displays them correctly can be a bit tricky. But worry not! In this guide, we're going to explore various methods you can use to make Excel display leading zeros effortlessly. 🎉
Understanding Leading Zeros in Excel
Leading zeros are the zeros that precede a number, making it a specific format for better interpretation or presentation. For example, an ID number like 007 is often used to signify a unique identifier and shouldn't just appear as 7 when entered into Excel. Keeping those zeros is crucial for data integrity.
Why Do Leading Zeros Disappear?
When you input a number in Excel, the program treats it as a numerical value, and numerical values don't require leading zeros. This behavior can be problematic when you're working with data types such as:
- ZIP codes
- Employee IDs
- Product codes
- Any string data represented numerically
Let’s go through some effective methods to retain those zeros! 📝
Methods to Display Leading Zeros in Excel
Method 1: Formatting Cells as Text
One of the simplest ways to ensure leading zeros are displayed is to format your cells as text before entering your data.
- Select the Cells: Highlight the cells where you want to enter numbers with leading zeros.
- Right-Click and Format: Right-click on the selected cells and choose 'Format Cells'.
- Choose Text: In the Format Cells dialog box, select 'Text' and click OK.
- Input Your Data: Now you can enter your numbers, and the leading zeros will be preserved!
<p class="pro-note">💡Pro Tip: If you've already entered data, reformat the cells to Text and then re-enter the values to ensure leading zeros are retained.</p>
Method 2: Custom Formatting
If you want to keep the cells formatted as numbers but still display leading zeros, you can use custom formatting.
- Select the Cells: Highlight the cells where you need leading zeros.
- Format Cells: Right-click and choose 'Format Cells'.
- Custom Option: Select the 'Number' tab, and then choose 'Custom'.
- Enter Format Code: Input a format code based on how many total digits you want to display. For example, if you want a total of 5 digits, input
00000. Click OK.
<table>
<tr>
<th>Desired Number</th>
<th>Format Code</th>
<th>Result</th>
</tr>
<tr>
<td>7</td>
<td>00000</td>
<td>00007</td>
</tr>
<tr>
<td>42</td>
<td>0000</td>
<td>0042</td>
</tr>
<tr>
<td>1</td>
<td>000</td>
<td>001</td>
</tr>
</table>
Method 3: Using Apostrophe
If you have just a few numbers to input, using an apostrophe before the number is a quick fix.
- Enter an Apostrophe: Start your input with an apostrophe (
'), followed by your number (e.g., '007).
- Press Enter: After pressing Enter, Excel will interpret this as text, and you’ll see the leading zeros.
<p class="pro-note">⚠️Pro Tip: This method works well for small quantities but can become cumbersome with larger datasets.</p>
Method 4: Using Excel Functions
For those who already have numbers inputted and want to convert them to a format with leading zeros, you can use the TEXT function.
- Formula: In a new cell, use the formula
=TEXT(A1,"00000"), where A1 is the cell with the number.
- Drag Down: If you have multiple rows, you can drag down the formula to apply it to the entire column.
This will give you the desired format with leading zeros in the new column.
Method 5: Using VBA
For advanced users, VBA can be a powerful tool to automate adding leading zeros.
-
Open VBA Editor: Press ALT + F11 to open the VBA editor.
-
Insert Module: Right-click on any of the items in the Project Explorer and choose Insert > Module.
-
Copy Code: Enter the following code:
Sub AddLeadingZeros()
Dim Cell As Range
For Each Cell In Selection
Cell.Value = Format(Cell.Value, "00000")
Next Cell
End Sub
-
Run the Macro: Close the editor and run the macro on the selected cells with numbers.
<p class="pro-note">🚀Pro Tip: Using VBA is powerful but ensure your macro settings allow it, and always save your work before running any scripts.</p>
Common Mistakes to Avoid
- Not Formatting Cells Before Data Entry: Always set your cell format before inputting data, or you may lose your leading zeros.
- Confusing Numbers with Text: If you format something as text, you may not be able to perform standard calculations on it.
- Forgetting to Adjust Format: If you copy and paste data from another source, make sure to check the format after pasting.
Troubleshooting Issues
- Leading Zeros Still Missing: Double-check your format settings. If the number was entered as a numerical value, Excel won’t show leading zeros.
- Data Not Calculating: Remember that numbers formatted as text won't be involved in calculations. You might need to convert them back to number format after ensuring the display shows leading zeros.
- Formula Errors: If you’re using the
TEXT function, ensure your syntax is correct to avoid errors.
<div class="faq-section">
<div class="faq-container">
<h2>Frequently Asked Questions</h2>
<div class="faq-item">
<div class="faq-question">
<h3>How can I add leading zeros to an entire column in Excel?</h3>
<span class="faq-toggle">+</span>
</div>
<div class="faq-answer">
<p>Use the TEXT function, like =TEXT(A1,"00000"), and drag it down through the column.</p>
</div>
</div>
<div class="faq-item">
<div class="faq-question">
<h3>Will changing cell format to Text affect calculations?</h3>
<span class="faq-toggle">+</span>
</div>
<div class="faq-answer">
<p>Yes, if a cell is formatted as text, Excel won't treat its content as a number for calculations.</p>
</div>
</div>
<div class="faq-item">
<div class="faq-question">
<h3>Can I add leading zeros to a number without re-entering it?</h3>
<span class="faq-toggle">+</span>
</div>
<div class="faq-answer">
<p>Yes, you can use the TEXT function to convert existing numbers and display leading zeros.</p>
</div>
</div>
<div class="faq-item">
<div class="faq-question">
<h3>Is it possible to undo leading zero formatting?</h3>
<span class="faq-toggle">+</span>
</div>
<div class="faq-answer">
<p>You can change the cell format back to Number or General, but this will remove leading zeros.</p>
</div>
</div>
</div>
</div>
In summary, Excel may sometimes seem uncooperative when it comes to leading zeros, but with these strategies, you can easily display them as needed. From formatting cells as text to utilizing custom formats and Excel functions, there are multiple methods to suit your needs.
Practice these techniques, dive into related tutorials, and boost your Excel proficiency! Remember, learning is a journey, and you’re on the right path. Keep exploring and expanding your skills.
<p class="pro-note">🌟Pro Tip: Always back up your Excel files before making extensive changes to avoid losing important data!</p>