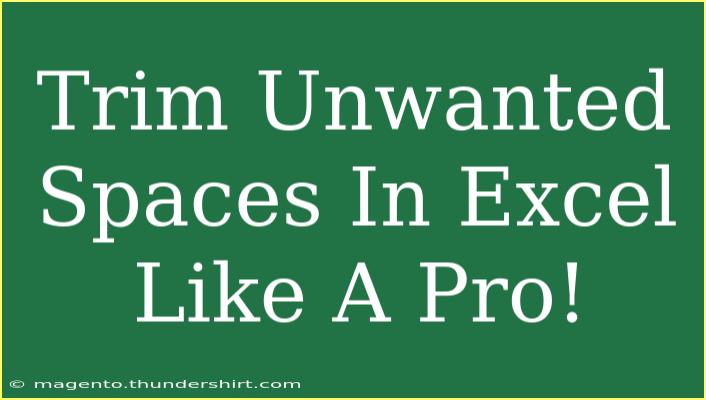Trimming unwanted spaces in Excel can be a game changer for organizing your data. Whether you're cleaning up a spreadsheet for a presentation or preparing data for analysis, eliminating those annoying spaces can help ensure accuracy and efficiency. It's quite common for data to be imported with extra spaces, and the good news is that Excel offers several ways to get rid of these pesky characters. Let's dive into some helpful tips, shortcuts, and advanced techniques to trim unwanted spaces like a pro! 💪
Why Trimming Spaces Matters
Spaces in your data might seem harmless, but they can lead to numerous problems, such as:
- Inaccurate Data Analysis: Extra spaces can cause matching errors when comparing data sets.
- Formatting Issues: Spaces can affect how your data displays, leading to unprofessional-looking reports.
- Errors in Formulas: Functions like VLOOKUP may fail if there are trailing or leading spaces in the data.
Understanding the importance of removing these spaces is essential for anyone who uses Excel frequently. Let’s explore how to do it effectively.
Techniques to Trim Unwanted Spaces
1. Using the TRIM Function
The most straightforward method to remove unwanted spaces in Excel is by using the TRIM function. This function only removes extra spaces (leaving single spaces between words). Here's how to do it:
- Select the Cell: Click on the cell where you want the trimmed result to appear.
- Enter the Formula: Type
=TRIM(A1), replacing A1 with the reference to the cell that contains unwanted spaces.
- Drag Down the Formula: If you want to apply it to multiple rows, click and drag the fill handle down.
Example Table:
<table>
<tr>
<th>Original Data</th>
<th>Trimmed Data</th>
</tr>
<tr>
<td> Hello World </td>
<td>=TRIM(A1) → Hello World</td>
</tr>
<tr>
<td> Excel Tricks </td>
<td>=TRIM(A2) → Excel Tricks</td>
</tr>
</table>
<p class="pro-note">Note: TRIM will not remove non-breaking spaces (CHAR(160)). You may need to clean those separately.</p>
2. Using Find and Replace
Another handy technique for removing spaces, particularly when dealing with multiple rows of data, is using the Find and Replace feature. Here’s how:
- Open Find and Replace: Press
Ctrl + H to open the Find and Replace dialog.
- Find What: In the "Find what" box, enter two spaces (hit the space bar twice).
- Replace With: In the "Replace with" box, enter a single space.
- Replace All: Click on the “Replace All” button until no more instances are found.
This method is particularly useful for removing excessive spaces between words.
3. TRIM Function with CLEAN and SUBSTITUTE
For advanced users, combining the TRIM function with CLEAN and SUBSTITUTE can be extremely effective. This will not only remove spaces but also non-printable characters. Here’s how to implement this technique:
- Select the Cell: Click on the cell for your result.
- Enter the Combined Formula: Type
=TRIM(CLEAN(SUBSTITUTE(A1,CHAR(160)," "))), replacing A1 with your specific cell reference.
- Fill Down: Extend the formula down as needed.
This powerful formula handles both leading and trailing spaces, along with any hidden characters that might be causing issues.
Common Mistakes to Avoid
When trimming spaces in Excel, there are a few common mistakes that you should be aware of:
- Using TRIM for Non-Printable Characters: Remember that the TRIM function will not remove non-breaking spaces. Use SUBSTITUTE to convert these into regular spaces first.
- Not Checking for Multiple Spaces: Always be aware that multiple spaces between words can remain if you only use the TRIM function. The Find and Replace method can help here.
- Overlooking Data Formats: Sometimes, cells formatted as numbers might have leading spaces, making them text. Use the VALUE function to convert text back to numbers after trimming spaces.
Troubleshooting Issues
If you find that your trimming methods aren't yielding the desired results, consider the following troubleshooting tips:
- Check for Non-Breaking Spaces: If TRIM isn't removing spaces, check for CHAR(160) by using SUBSTITUTE.
- Confirm Cell Formatting: Ensure that your data cells are correctly formatted for the intended use (text, number, etc.).
- Inspect for Hidden Characters: Sometimes, extra spaces could be invisible. Use the formula
=LEN(A1) to check the length before and after applying TRIM.
<div class="faq-section">
<div class="faq-container">
<h2>Frequently Asked Questions</h2>
<div class="faq-item">
<div class="faq-question">
<h3>What does the TRIM function do?</h3>
<span class="faq-toggle">+</span>
</div>
<div class="faq-answer">
<p>The TRIM function removes extra spaces from text, leaving only single spaces between words and eliminating leading and trailing spaces.</p>
</div>
</div>
<div class="faq-item">
<div class="faq-question">
<h3>Can TRIM remove non-breaking spaces?</h3>
<span class="faq-toggle">+</span>
</div>
<div class="faq-answer">
<p>No, the TRIM function does not remove non-breaking spaces (CHAR(160)). You need to use SUBSTITUTE or other methods for that.</p>
</div>
</div>
<div class="faq-item">
<div class="faq-question">
<h3>What should I do if TRIM doesn’t work as expected?</h3>
<span class="faq-toggle">+</span>
</div>
<div class="faq-answer">
<p>If TRIM doesn't yield the expected results, check for non-breaking spaces or hidden characters, and ensure the data is properly formatted.</p>
</div>
</div>
<div class="faq-item">
<div class="faq-question">
<h3>How can I apply trimming to a large dataset?</h3>
<span class="faq-toggle">+</span>
</div>
<div class="faq-answer">
<p>You can use the TRIM function and drag down the fill handle, or use Find and Replace to quickly trim multiple cells at once.</p>
</div>
</div>
</div>
</div>
By now, you should feel empowered to tackle those unwanted spaces in your Excel data effectively! Recapping, using the TRIM function, Find and Replace, or combining functions can all help streamline your data management. Don't let those pesky spaces hold you back; practice these techniques, and before long, you'll be an Excel whiz!
Feel free to explore other tutorials in this blog for additional tips and tricks that will elevate your Excel skills. Happy trimming! ✂️
<p class="pro-note">💡Pro Tip: Remember to keep a backup of your original data before making changes, especially when using Find and Replace!</p>