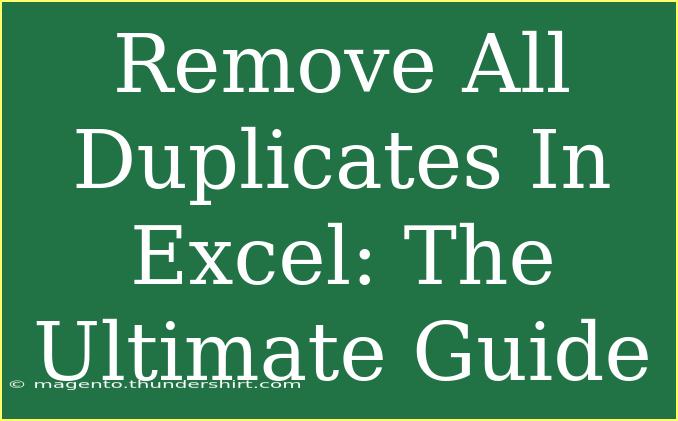When working with data in Excel, encountering duplicate entries can be a common challenge. Duplicate data not only skews your results but can also cause unnecessary confusion and errors in your analysis. Fortunately, Excel provides several powerful tools to help you remove duplicates efficiently. Whether you're a beginner or a seasoned Excel user, this guide will equip you with the tips, shortcuts, and advanced techniques you need to effectively remove all duplicates in Excel.
Understanding Duplicates in Excel
Duplicates refer to multiple entries of the same value within a dataset. They can occur in various scenarios, including when importing data from other sources or during manual entry. It's essential to know how Excel identifies duplicates, as this can affect how you handle your data.
Common Scenarios for Duplicate Data
- Data Imports: When copying data from external sources, duplicates can sneak in.
- Manual Entry: Multiple people entering data might not realize they are entering the same information.
- Merging Datasets: Combining two datasets can result in duplicates if not managed properly.
How to Remove Duplicates in Excel
Step 1: Select Your Data
Before you can remove duplicates, you need to highlight the data range you wish to work with.
- Open your Excel spreadsheet.
- Click and drag to select the range of cells. Alternatively, you can click the corner button (top-left) to select the entire sheet.
Step 2: Access the Remove Duplicates Feature
- Go to the Data tab on the Ribbon.
- Locate the Data Tools group.
- Click on Remove Duplicates.
Step 3: Choose Columns for Duplicate Removal
A dialog box will pop up, allowing you to choose which columns should be checked for duplicates. Here’s how to do it:
- Uncheck any columns you do not want to check for duplicates.
- Check the columns you want to consider. If all columns are checked, Excel will remove rows that are completely identical.
Step 4: Remove Duplicates
- Click OK. Excel will process the information and inform you how many duplicate values were removed and how many unique values remain.
- Click OK again to finish.
Example Scenario
Let’s say you have a list of names and you want to ensure there are no duplicates before sending out invitations. By following the steps above, you can quickly clean up your list!
| Name |
Email |
| John Smith |
john@example.com |
| Jane Doe |
jane@example.com |
| John Smith |
john@example.com |
| Emily Davis |
emily@example.com |
After applying the Remove Duplicates feature, you will retain only the unique entries:
| Name |
Email |
| John Smith |
john@example.com |
| Jane Doe |
jane@example.com |
| Emily Davis |
emily@example.com |
Tips and Tricks for Efficient Duplicate Removal
1. Use Conditional Formatting
Before removing duplicates, you might want to visualize them first. Excel's Conditional Formatting can help highlight duplicates:
- Select your data range.
- Go to the Home tab, and click on Conditional Formatting.
- Choose Highlight Cells Rules > Duplicate Values.
- Select a formatting style and click OK.
Now, all duplicates in your dataset will be highlighted!
2. Use Excel Functions
For more advanced users, employing Excel functions like COUNTIF can help you identify duplicates before removal. Here’s how:
- In a new column, use the formula:
=COUNTIF(A:A, A2).
- Drag the formula down to apply it to the entire column. It will count occurrences of each entry.
3. Create a Backup
Before removing duplicates, it’s often a good idea to create a backup copy of your data. You can simply copy the entire sheet to a new location.
<p class="pro-note">💡 Pro Tip: Always back up your original data before making significant changes like removing duplicates!</p>
Troubleshooting Common Issues
-
Removing Too Many Duplicates: If you notice more duplicates were removed than expected, double-check which columns you selected in the Remove Duplicates dialog. You might have included columns that altered how Excel identifies duplicates.
-
Accidental Data Loss: If you accidentally remove data, use Ctrl + Z to undo the last action. This can help retrieve lost information immediately.
-
Mixed Data Types: Excel is sensitive to data types. If one entry is a number and another is formatted as text, they may not be recognized as duplicates. Check your formats and ensure consistency.
Frequently Asked Questions
<div class="faq-section">
<div class="faq-container">
<h2>Frequently Asked Questions</h2>
<div class="faq-item">
<div class="faq-question">
<h3>Can I recover deleted duplicates after removing them?</h3>
<span class="faq-toggle">+</span>
</div>
<div class="faq-answer">
<p>Once you remove duplicates, it's crucial to act quickly. Use Ctrl + Z to undo the action right away. If you have saved the file after removing, you might need to use a backup.</p>
</div>
</div>
<div class="faq-item">
<div class="faq-question">
<h3>Can I remove duplicates from multiple sheets at once?</h3>
<span class="faq-toggle">+</span>
</div>
<div class="faq-answer">
<p>Excel does not have a built-in feature to remove duplicates across multiple sheets at once. You will need to consolidate your data into one sheet or repeat the process for each sheet individually.</p>
</div>
</div>
<div class="faq-item">
<div class="faq-question">
<h3>What happens if two rows have the same values but different formats?</h3>
<span class="faq-toggle">+</span>
</div>
<div class="faq-answer">
<p>Excel identifies duplicates based on the values, not formats. If two rows appear the same value-wise, they will be considered duplicates regardless of formatting differences.</p>
</div>
</div>
</div>
</div>
In conclusion, removing duplicates in Excel is a straightforward task with the right tools and techniques. By utilizing features like Remove Duplicates, Conditional Formatting, and Excel functions, you can keep your data clean and reliable. Remember to always back up your data before making significant changes and check your columns to ensure that you're only removing what you intend to. With these practices, you’ll be well on your way to becoming a data management pro!
<p class="pro-note">💡 Pro Tip: Explore Excel's advanced features and shortcuts to maximize your productivity while managing your data!</p>