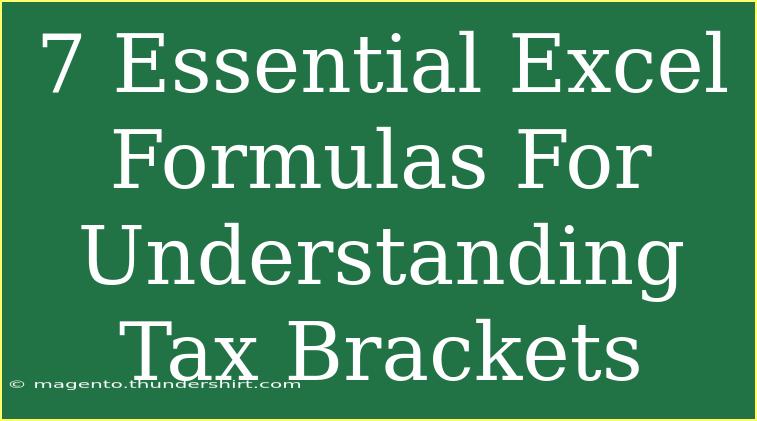Navigating the world of taxes can be a daunting task, especially when it comes to understanding tax brackets. But fear not! With the power of Microsoft Excel, you can simplify calculations and gain clarity on how your income impacts your tax obligations. In this blog post, we will delve into 7 essential Excel formulas that will help you effectively manage and understand tax brackets. 💡
What Are Tax Brackets?
Tax brackets refer to the segments of income that are taxed at different rates. Generally, the more you earn, the higher the percentage of your income you will pay in taxes. Familiarizing yourself with tax brackets is crucial for effective financial planning and filing your tax returns accurately. Let's dive into the key formulas you need in Excel to make this process smoother!
1. IF Function: Basic Tax Calculation
The IF function is fundamental for creating tiered tax calculations based on your income. This function allows you to determine which tax rate applies based on income thresholds.
Example Formula:
=IF(A1<=9875, A1*0.1, IF(A1<=40125, (A1-9875)*0.12 + 987.50, IF(A1<=85525, (A1-40125)*0.22 + 4617.50, (A1-85525)*0.24 + 14605.50)))
In this example:
A1 represents your taxable income.- Adjust the income thresholds and rates based on current tax laws to reflect your specific country or region.
<p class="pro-note">💵 Pro Tip: Update your formula annually to reflect any changes in tax laws!</p>
2. SUM Function: Calculating Total Income
To assess the amount that falls into different tax brackets, you may need to calculate your total income using the SUM function. This helps in aggregating multiple income sources.
Example Formula:
=SUM(B1:B5)
In this case, B1:B5 would contain different income streams.
3. VLOOKUP Function: Reference Tax Rates
Using VLOOKUP can streamline your calculations by referencing a table of tax brackets and corresponding rates. This is especially useful if you have multiple sources of income with varying tax implications.
Example Table for Reference:
| Income Threshold |
Tax Rate |
| 9875 |
10% |
| 40125 |
12% |
| 85525 |
22% |
| 163300 |
24% |
Example Formula:
=VLOOKUP(A1, D1:E4, 2, TRUE)
This formula searches for your income in the defined table (D1:E4) to return the applicable tax rate.
4. SUMIF Function: Calculate Tax Per Bracket
If you wish to calculate taxes owed based on specific income brackets, the SUMIF function is your friend. This allows you to sum only the amounts within certain criteria.
Example Formula:
=SUMIF(B1:B10, "<=9875", C1:C10) * 0.1 + SUMIF(B1:B10, ">9875", "<=40125", C1:C10) * 0.12
This example sums taxable income at different rates and could be extended for further brackets.
5. PMT Function: Estimate Tax Payments
For those who need to forecast tax payments, the PMT function allows you to calculate regular payments on a loan or similar situation, which can help in estimating how much to set aside for taxes.
Example Formula:
=PMT(interest_rate, number_of_periods, present_value)
Here’s how this might look for tax estimation:
=PMT(0.25, 1, -A1)
This will provide you an estimate of how much to save for taxes based on your taxable income.
6. ROUND Function: Format Tax Calculations
When you need to ensure that your tax calculations are user-friendly and presented cleanly, use the ROUND function to limit decimal places.
Example Formula:
=ROUND(A1, 2)
This rounds off the total tax owed to two decimal places for easier comprehension.
7. TEXT Function: Presenting Tax Information
Using the TEXT function can help format the tax amounts nicely within your Excel sheet for clear reporting.
Example Formula:
=TEXT(A1, "$#,##0.00")
This formats a tax amount (in A1) to a currency format, making your financial documents more professional.
Common Mistakes to Avoid When Using Excel for Taxes
-
Forgetting to Update Tax Brackets: Tax laws change frequently. Always ensure that you have the most current rates.
-
Not Validating Data: Always double-check the numbers in your cells. A small error can lead to significant discrepancies.
-
Ignoring Hidden Rows/Columns: Be cautious about any hidden rows or columns that may affect your calculations.
-
Using Incorrect Formulas: Make sure that your formulas properly account for tax brackets and rates.
-
Not Using Absolute References: When copying formulas, remember to use absolute references (like $A$1) if needed to prevent shifts.
<div class="faq-section">
<div class="faq-container">
<h2>Frequently Asked Questions</h2>
<div class="faq-item">
<div class="faq-question">
<h3>How do I know which tax bracket I'm in?</h3>
<span class="faq-toggle">+</span>
</div>
<div class="faq-answer">
<p>You can determine your tax bracket by calculating your taxable income and comparing it against the current tax brackets for your area.</p>
</div>
</div>
<div class="faq-item">
<div class="faq-question">
<h3>Can I use Excel to plan my taxes throughout the year?</h3>
<span class="faq-toggle">+</span>
</div>
<div class="faq-answer">
<p>Yes! Using Excel to track your income and expenses can help you anticipate your tax obligations and plan effectively.</p>
</div>
</div>
<div class="faq-item">
<div class="faq-question">
<h3>Is Excel enough for complicated tax situations?</h3>
<span class="faq-toggle">+</span>
</div>
<div class="faq-answer">
<p>For complex tax situations, it may be beneficial to consult a tax professional, as they can provide personalized advice.</p>
</div>
</div>
<div class="faq-item">
<div class="faq-question">
<h3>What if my income changes throughout the year?</h3>
<span class="faq-toggle">+</span>
</div>
<div class="faq-answer">
<p>You should update your Excel sheet regularly to reflect any changes in your income, which can help you better estimate your tax liabilities.</p>
</div>
</div>
<div class="faq-item">
<div class="faq-question">
<h3>How do I stay informed about changes in tax laws?</h3>
<span class="faq-toggle">+</span>
</div>
<div class="faq-answer">
<p>Subscribe to financial news, check government websites, or follow trusted financial blogs to stay up-to-date on tax law changes.</p>
</div>
</div>
</div>
</div>
By utilizing these Excel formulas, you’ll not only make tax season a lot less stressful, but you’ll also gain a better understanding of how your income fits into the larger picture of taxation. Practice using these formulas and explore related Excel tutorials to enhance your financial literacy. Happy calculating! 🎉
<p class="pro-note">🧮 Pro Tip: Regularly practice these formulas to become more adept at navigating your tax situation!</p>