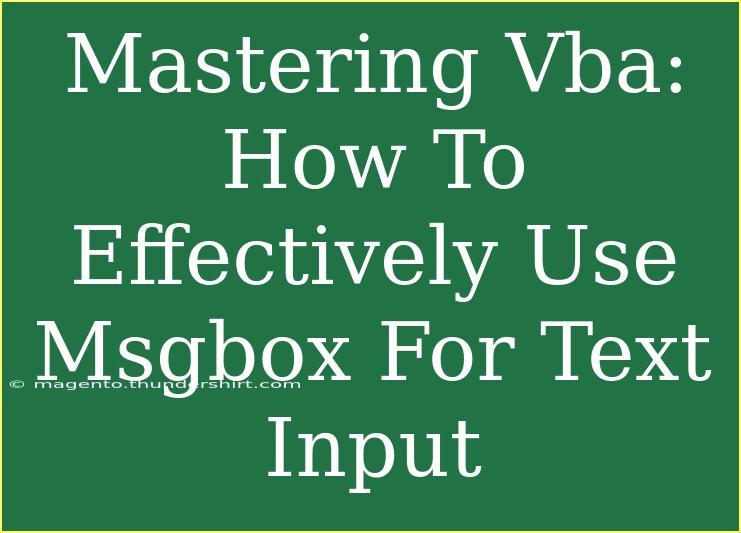When it comes to automating tasks in Excel or other Microsoft Office applications, mastering VBA (Visual Basic for Applications) can open up a world of possibilities. One of the most useful features of VBA is the ability to interact with users through message boxes, particularly for obtaining text input. In this article, we'll delve into how you can effectively use MsgBox for text input, share some helpful tips and shortcuts, highlight common mistakes to avoid, and answer frequently asked questions.
Understanding MsgBox
In VBA, the MsgBox function is typically used to display a message and prompt the user to respond. While it’s primarily known for showing messages, you can also use it to get simple user feedback. However, if you want to collect text input from users, you will need to use an InputBox instead. It is a dialogue box where the user can type a response, which is then used in your VBA code.
Here's a simple example to illustrate how to use an InputBox:
Sub GetUserInput()
Dim userInput As String
userInput = InputBox("Please enter your name:", "User Input")
MsgBox "Hello, " & userInput & "!", vbInformation, "Greeting"
End Sub
In this example, an InputBox prompts the user for their name, and a MsgBox then greets them using the input.
How to Effectively Use MsgBox and InputBox
Here are some essential tips and advanced techniques to enhance your proficiency with MsgBox and InputBox in VBA.
Basic Structure of MsgBox
When you call the MsgBox function, you can customize its behavior using various parameters. Here’s the syntax breakdown:
MsgBox(prompt[, buttons] [, title] [, helpfile, context])
- prompt: The message you want to display.
- buttons: Optional parameter to specify button choices and icon type.
- title: Optional parameter that sets the title of the message box.
- helpfile and context: Optional parameters for help files.
Common Buttons and Icons
You can enhance your MsgBox with different buttons and icons. Here’s a quick table showing some common combinations:
<table>
<tr>
<th>Buttons</th>
<th>Description</th>
</tr>
<tr>
<td>vbOkOnly</td>
<td>Displays only an OK button</td>
</tr>
<tr>
<td>vbYesNo</td>
<td>Displays Yes and No buttons</td>
</tr>
<tr>
<td>vbCritical</td>
<td>Displays a Critical message icon</td>
</tr>
<tr>
<td>vbInformation</td>
<td>Displays an Information message icon</td>
</tr>
</table>
Using the right buttons and icons can make your message more effective. For example:
Dim response As VbMsgBoxResult
response = MsgBox("Do you want to continue?", vbYesNo + vbQuestion, "Continue?")
If response = vbYes Then
'Continue with your code
Else
'Stop execution or handle as needed
End If
Advanced Techniques
-
Combining InputBox and MsgBox: You can use both to create a user-friendly experience. For instance, first prompt for input and then confirm the input.
-
Error Handling: Always consider how your code will behave if a user cancels the InputBox or enters invalid data. You can implement basic error handling to manage this gracefully.
Sub GetUserInputWithErrorHandling()
Dim userInput As String
userInput = InputBox("Please enter your name:", "User Input")
If userInput = "" Then
MsgBox "Input was cancelled or left blank.", vbExclamation, "Warning"
Exit Sub
End If
MsgBox "Hello, " & userInput & "!", vbInformation, "Greeting"
End Sub
- Setting Default Values: You can provide a default value in the InputBox to guide users.
userInput = InputBox("Please enter your favorite color:", "User Input", "Blue")
Common Mistakes to Avoid
-
Neglecting Cancel Action: Always check if the user clicked Cancel on the InputBox. Handling this ensures your code doesn't break unexpectedly.
-
Not Validating User Input: Users may enter unexpected input. It’s vital to validate their responses to prevent errors down the line.
-
Overusing MsgBox: While MsgBox can be useful, too many pop-up boxes can annoy users and interrupt workflow. Use them wisely!
-
Ignoring User Experience: Think about the clarity and context of your messages. Ensure they are straightforward and helpful.
Troubleshooting Issues
If you encounter issues when using MsgBox and InputBox, here are a few troubleshooting steps:
- Check for Syntax Errors: Ensure your function calls are syntactically correct.
- Debugging: Use breakpoints and the Immediate Window to test variable values and understand where your code may fail.
- Message Clarity: If users seem confused about your prompts, revise the text for clarity.
<div class="faq-section">
<div class="faq-container">
<h2>Frequently Asked Questions</h2>
<div class="faq-item">
<div class="faq-question">
<h3>Can I customize the appearance of MsgBox?</h3>
<span class="faq-toggle">+</span>
</div>
<div class="faq-answer">
<p>No, the appearance of MsgBox is determined by Windows settings. However, you can customize the message and buttons.</p>
</div>
</div>
<div class="faq-item">
<div class="faq-question">
<h3>What happens if the user enters no input in InputBox?</h3>
<span class="faq-toggle">+</span>
</div>
<div class="faq-answer">
<p>If the user clicks Cancel or enters nothing, the InputBox will return an empty string, which should be handled in your code.</p>
</div>
</div>
<div class="faq-item">
<div class="faq-question">
<h3>Can I use MsgBox in a loop?</h3>
<span class="faq-toggle">+</span>
</div>
<div class="faq-answer">
<p>Yes, you can use MsgBox inside a loop, but be cautious as it may lead to a flood of message boxes that annoy users.</p>
</div>
</div>
<div class="faq-item">
<div class="faq-question">
<h3>How can I use MsgBox for error messages?</h3>
<span class="faq-toggle">+</span>
</div>
<div class="faq-answer">
<p>You can use MsgBox with vbCritical to display error messages effectively, making sure the user understands there's a problem.</p>
</div>
</div>
</div>
</div>
Recapping what we've explored today, mastering the use of MsgBox and InputBox in VBA allows you to create interactive and user-friendly applications. We discussed how to structure and customize your MsgBox, the importance of validating user input, and avoiding common mistakes. Now it's your turn to practice these techniques and incorporate them into your projects!
By taking your time to experiment with MsgBox and InputBox, you'll refine your skills and create more sophisticated VBA solutions. Don’t forget to explore more advanced tutorials on VBA to broaden your knowledge.
<p class="pro-note">🌟Pro Tip: Experiment with different combinations of MsgBox buttons and icons to find what best suits your application’s needs!</p>