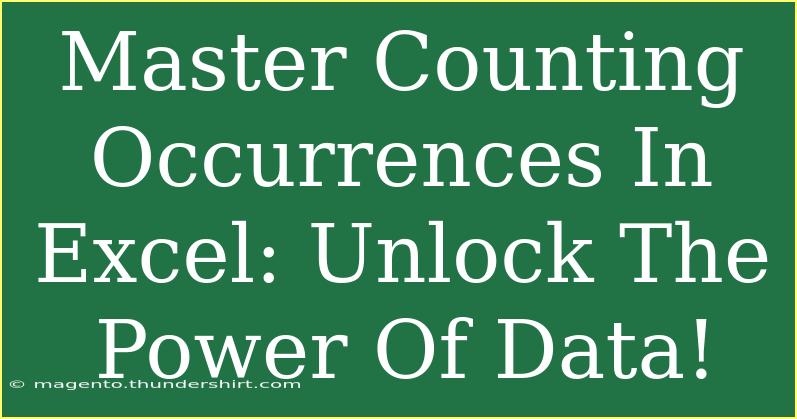When it comes to managing data, especially in spreadsheets, knowing how to count occurrences can truly elevate your skills. 📊 Whether you're dealing with sales data, survey results, or any list of entries, counting how many times a particular item appears is essential for data analysis. In this comprehensive guide, we'll explore various methods for counting occurrences in Excel, share helpful tips and tricks, and cover some common pitfalls to avoid. Let's dive in!
Understanding the Basics
At its core, counting occurrences in Excel involves identifying how many times a specific value appears within a given range. Excel provides several functions to accomplish this task, including COUNTIF and COUNTIFS.
Key Functions to Use
-
COUNTIF: This function counts the number of cells within a range that meet a single criterion. The syntax is:
COUNTIF(range, criteria)
For example, =COUNTIF(A1:A10, "Apples") counts how many times "Apples" appears in the range A1 to A10.
-
COUNTIFS: When you need to apply multiple criteria, COUNTIFS is your go-to function. Its syntax is:
COUNTIFS(criteria_range1, criteria1, [criteria_range2, criteria2], ...)
For instance, =COUNTIFS(A1:A10, "Apples", B1:B10, "2023") counts how many times "Apples" appears in column A for the year 2023 in column B.
Example Scenario
Imagine you have a sales data sheet that lists different fruits sold over various months. You want to find out how many times "Bananas" were sold in January. Using COUNTIF, your formula would look something like this:
=COUNTIF(A2:A100, "Bananas")
This formula will give you the total count of "Bananas" in the specified range.
Advanced Techniques
Once you have the basic functions down, you can explore more advanced techniques for analyzing your data.
Using PivotTables
PivotTables are powerful tools for summarizing data in Excel. They allow you to easily count occurrences without writing formulas:
- Insert a PivotTable: Go to the “Insert” tab, select “PivotTable,” and choose your data range.
- Configure Your PivotTable: Drag the field you want to count into the Rows area and the same field into the Values area. Excel will automatically count the occurrences for you.
Conditional Formatting
If you want to visualize occurrences, conditional formatting can be very effective. Highlight cells based on specific criteria:
- Select Your Data Range: Highlight the cells you want to format.
- Conditional Formatting: Go to the “Home” tab and click on “Conditional Formatting.”
- Apply Rule: Choose “Highlight Cell Rules” > “Equal To” and enter your value (e.g., "Oranges").
This will visually represent how many times a particular item occurs.
Common Mistakes to Avoid
While counting occurrences in Excel may seem straightforward, there are a few common mistakes you should be aware of:
- Case Sensitivity: Excel's
COUNTIF function is not case-sensitive, which means "Apples" and "apples" are treated the same. If you need case-sensitive counts, you might need to use an array formula.
- Using Wrong Ranges: Double-check the ranges you're working with. Off-by-one errors can lead to incorrect counts.
- Misusing Criteria: Ensure that your criteria exactly match the data format. For example, trailing spaces or different spellings can throw off your counts.
Troubleshooting Issues
If your counts don’t seem right, here are a few troubleshooting steps:
- Check for Hidden Rows: Sometimes, hidden rows can affect the data range you're counting. Ensure all relevant data is visible.
- Refresh PivotTables: If using a PivotTable and data has changed, make sure to refresh it by right-clicking on the table and selecting “Refresh.”
- Evaluate Formula: Use the “Evaluate Formula” feature in the Formulas tab to step through your calculations and identify any errors.
<div class="faq-section">
<div class="faq-container">
<h2>Frequently Asked Questions</h2>
<div class="faq-item">
<div class="faq-question">
<h3>How can I count unique occurrences in Excel?</h3>
<span class="faq-toggle">+</span>
</div>
<div class="faq-answer">
<p>Use the formula =SUM(1/COUNTIF(A2:A100, A2:A100)) and press Ctrl + Shift + Enter to calculate unique values in the range A2 to A100.</p>
</div>
</div>
<div class="faq-item">
<div class="faq-question">
<h3>Can I count occurrences across multiple sheets?</h3>
<span class="faq-toggle">+</span>
</div>
<div class="faq-answer">
<p>Yes! You can use the COUNTIF function with a 3D reference or combine results from multiple sheets using a formula like =COUNTIF(Sheet1:Sheet3!A1:A10, "Apples").</p>
</div>
</div>
<div class="faq-item">
<div class="faq-question">
<h3>What if I want to count occurrences that meet multiple criteria?</h3>
<span class="faq-toggle">+</span>
</div>
<div class="faq-answer">
<p>Utilize COUNTIFS to count occurrences based on multiple criteria. Simply define each criteria range and its corresponding value.</p>
</div>
</div>
</div>
</div>
As we wrap up, mastering the art of counting occurrences in Excel is not just a neat trick; it’s a foundational skill that can help you analyze data like a pro. Whether you’re using basic functions like COUNTIF or diving into the complexities of PivotTables and conditional formatting, the tools are at your fingertips. Practice these methods and explore the vast capabilities of Excel through further tutorials and resources.
<p class="pro-note">📈Pro Tip: Always double-check your data range and criteria to ensure accurate counts!</p>