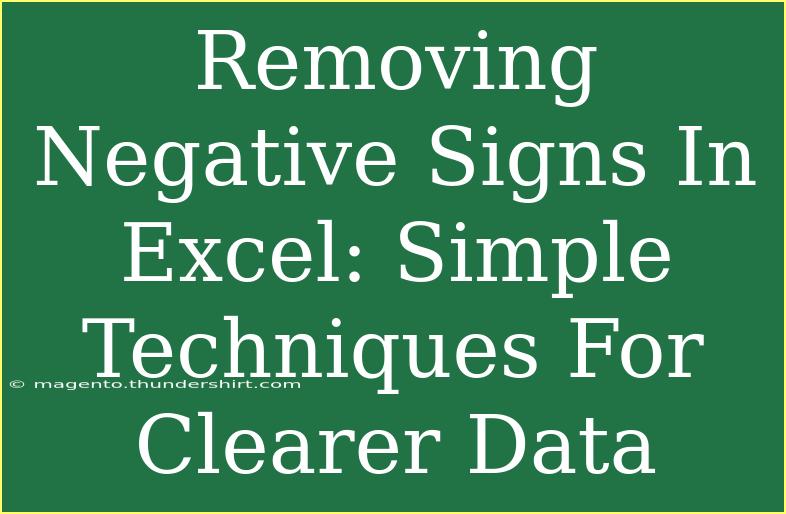When working with data in Excel, sometimes you may find that negative values are cluttering your reports or dashboards. Whether you’re tracking sales figures, inventory, or any other type of data, having a clean and positive representation can make your data easier to read and interpret. In this post, we’ll explore simple techniques to remove negative signs in Excel while maintaining the integrity of your dataset. From basic functions to advanced techniques, we’ll cover everything you need to know to create clearer, more accessible data.
Why Remove Negative Signs?
Before jumping into the how-tos, let’s discuss why it might be beneficial to remove negative signs. Here are a few reasons:
- Data Visualization: Positive values can enhance clarity in charts and graphs, making it easier for your audience to understand trends and patterns.
- User Experience: If you're sharing reports with non-technical stakeholders, removing negative signs can simplify the information, focusing their attention on the important positives.
- Prevent Misinterpretation: Negative numbers can often lead to confusion or misinterpretation of the data. By showcasing only positive values, you eliminate the risk of misunderstanding.
Basic Techniques to Remove Negative Signs
1. Using the ABS Function
The ABS (absolute value) function is your best friend when it comes to removing negative signs. It converts any number into its positive equivalent.
Step-by-Step Tutorial:
- Select a New Column: Next to your original data, choose a blank cell in a new column.
- Enter the ABS Formula: Type the formula:
=ABS(A1), where A1 is the cell containing your original data.
- Copy Down the Formula: Drag the fill handle down to copy the formula to the other cells in the column.
Here’s how this looks visually:
<table>
<tr>
<th>Original Value</th>
<th>Positive Value</th>
</tr>
<tr>
<td>-15</td>
<td>=ABS(A1) -> 15</td>
</tr>
<tr>
<td>20</td>
<td>=ABS(A2) -> 20</td>
</tr>
<tr>
<td>-8</td>
<td>=ABS(A3) -> 8</td>
</tr>
</table>
<p class="pro-note">💡Pro Tip: You can replace "A1" with the reference of any other cell where your data resides.</p>
2. Using Find and Replace
If you want to quickly remove negative signs from a set of values without using a formula, the Find and Replace feature can be a useful alternative.
Step-by-Step Tutorial:
- Select Your Data Range: Highlight the range of cells that contain negative values.
- Open Find and Replace: Press
Ctrl + H to open the Find and Replace dialog.
- Fill in the Details:
- In the "Find what" box, enter
- (the negative sign).
- Leave the "Replace with" box empty.
- Click Replace All: This will replace all instances of negative signs with nothing, effectively removing them.
3. Formatting Cells
Sometimes, you might want to just display the numbers as positive without altering the data. You can achieve this by adjusting the cell formatting.
Step-by-Step Tutorial:
- Select Your Data Range: Highlight the range of cells with negative values.
- Right-click and Choose Format Cells: From the context menu, select "Format Cells."
- Choose Number Tab: Click on the "Number" tab and select "Custom."
- Input the Formatting Code: In the "Type" box, enter
0;0;0, which tells Excel to display positive numbers only.
Advanced Techniques
4. Using Conditional Formatting
Conditional formatting can help you visually ignore negative numbers while keeping the data intact.
Step-by-Step Tutorial:
- Select Your Data Range: Highlight the relevant range.
- Go to Conditional Formatting: Click on the "Home" tab, then find "Conditional Formatting."
- Choose New Rule: Click "New Rule" and select “Use a formula to determine which cells to format.”
- Input the Formula: Type
=A1<0, and set the formatting options to make the text color the same as the background (e.g., white on a white background).
5. Using Array Formulas (for Advanced Users)
For those familiar with array formulas, you can create a new array that contains only positive values from your dataset.
Step-by-Step Tutorial:
- Select a Blank Range: Choose a range that matches your original data.
- Enter the Array Formula: Type
=IF(A1:A10<0, "", A1:A10) and press Ctrl + Shift + Enter to enter it as an array formula.
- Result: This will generate an array where negative values are replaced with blanks.
Common Mistakes to Avoid
As you tackle the task of removing negative signs in Excel, there are some common pitfalls to keep in mind:
- Not Using the ABS Function: Many people forget about the ABS function, which simplifies the process and maintains numerical integrity.
- Overwriting Original Data: Always use a new column to preserve your original data.
- Ignoring Formatting Options: You can change how numbers are displayed without changing the underlying data. This can be useful if you need the data for calculations later.
Troubleshooting Tips
If you encounter issues while following these techniques, consider the following troubleshooting tips:
- Formula Errors: Double-check your formulas for typos.
- Data Type Issues: Ensure that your cells are formatted correctly (e.g., as numbers, not text).
- Formula Not Updating: If the formula isn’t updating, make sure your Excel settings allow for automatic calculations.
<div class="faq-section">
<div class="faq-container">
<h2>Frequently Asked Questions</h2>
<div class="faq-item">
<div class="faq-question">
<h3>Can I remove negative signs from a large dataset quickly?</h3>
<span class="faq-toggle">+</span>
</div>
<div class="faq-answer">
<p>Yes! You can use the Find and Replace method or the ABS function to quickly address large datasets.</p>
</div>
</div>
<div class="faq-item">
<div class="faq-question">
<h3>Will using ABS affect my calculations?</h3>
<span class="faq-toggle">+</span>
</div>
<div class="faq-answer">
<p>No, using the ABS function creates a separate value, allowing your calculations to remain unaffected.</p>
</div>
</div>
<div class="faq-item">
<div class="faq-question">
<h3>Is it possible to revert changes made by Find and Replace?</h3>
<span class="faq-toggle">+</span>
</div>
<div class="faq-answer">
<p>Unfortunately, if you replace negative signs with nothing, it cannot be undone. It’s best to work on a copy of your data.</p>
</div>
</div>
<div class="faq-item">
<div class="faq-question">
<h3>How can I keep the original negative values while displaying only positive numbers?</h3>
<span class="faq-toggle">+</span>
</div>
<div class="faq-answer">
<p>You can achieve this by using conditional formatting or formatting options to change how numbers are displayed.</p>
</div>
</div>
</div>
</div>
In conclusion, mastering the techniques to remove negative signs in Excel can significantly enhance the clarity of your data, leading to better decision-making and communication. By utilizing functions like ABS, making use of Find and Replace, and applying conditional formatting, you can transform how your data is presented. The ability to keep your data accessible is vital, especially when sharing with non-technical team members. So take these tips to heart, and don't hesitate to explore other Excel tutorials on this blog to further elevate your skills and confidence with Excel!
<p class="pro-note">✨Pro Tip: Experiment with these techniques in a practice worksheet to familiarize yourself with their benefits!</p>