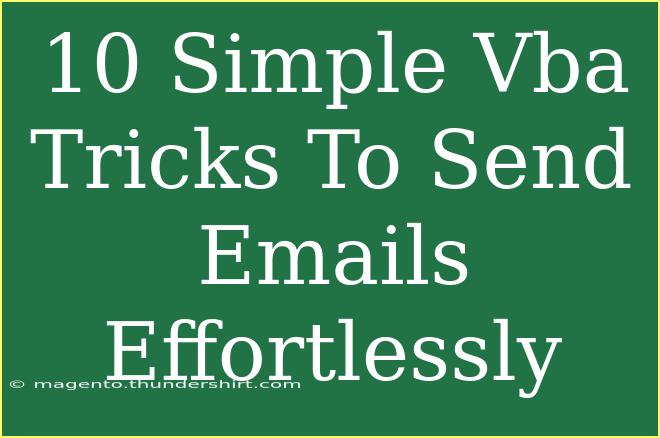If you're looking to send emails without the hassle of manually drafting each one, Visual Basic for Applications (VBA) can come to your rescue. VBA allows you to automate tasks within Microsoft Office applications, including sending emails through Outlook. In this article, we're diving into 10 simple yet effective VBA tricks that will enable you to send emails effortlessly. 💌
1. Setting Up Your Environment
Before diving into the code, make sure you have access to the Developer tab in Excel (or other Office apps). If you don’t see it, follow these steps to enable it:
- Go to File > Options.
- Click on Customize Ribbon.
- Check the Developer option and click OK.
With this setup, you’ll be able to create and run macros easily.
2. Sending a Basic Email
Here’s a simple snippet to send an email through Outlook using VBA:
Sub SendBasicEmail()
Dim OutlookApp As Object
Dim OutlookMail As Object
Set OutlookApp = CreateObject("Outlook.Application")
Set OutlookMail = OutlookApp.CreateItem(0)
With OutlookMail
.To = "recipient@example.com"
.Subject = "Test Subject"
.Body = "This is a test email."
.Send
End With
End Sub
This basic script creates a new email and sends it to a specified recipient.
<p class="pro-note">✨ Pro Tip: Always test your email scripts with a secondary email account to prevent sending unintended emails!</p>
3. Adding CC and BCC Recipients
Want to include others without their email addresses being visible? Use the CC and BCC fields:
Sub SendEmailWithCCandBCC()
Dim OutlookApp As Object
Dim OutlookMail As Object
Set OutlookApp = CreateObject("Outlook.Application")
Set OutlookMail = OutlookApp.CreateItem(0)
With OutlookMail
.To = "recipient@example.com"
.CC = "ccrecipient@example.com"
.BCC = "bccrecipient@example.com"
.Subject = "Test Subject with CC and BCC"
.Body = "This is a test email with CC and BCC."
.Send
End With
End Sub
4. Formatting Your Email Body
Emails can be more engaging with some basic HTML formatting. Here’s how to include HTML content in your email body:
Sub SendFormattedEmail()
Dim OutlookApp As Object
Dim OutlookMail As Object
Set OutlookApp = CreateObject("Outlook.Application")
Set OutlookMail = OutlookApp.CreateItem(0)
With OutlookMail
.To = "recipient@example.com"
.Subject = "Formatted Email"
.HTMLBody = "This is a Heading
This is a formatted email!
"
.Send
End With
End Sub
With HTML, you can make your emails visually appealing.
5. Attaching Files
Sometimes you need to send attachments along with your emails. Here's how to do that:
Sub SendEmailWithAttachment()
Dim OutlookApp As Object
Dim OutlookMail As Object
Dim filePath As String
filePath = "C:\path\to\your\file.txt" ' Update the path
Set OutlookApp = CreateObject("Outlook.Application")
Set OutlookMail = OutlookApp.CreateItem(0)
With OutlookMail
.To = "recipient@example.com"
.Subject = "Email with Attachment"
.Body = "Please find the attached document."
.Attachments.Add filePath
.Send
End With
End Sub
6. Using a Loop to Send Multiple Emails
If you need to send the same email to a list of recipients, use a loop:
Sub SendMultipleEmails()
Dim OutlookApp As Object
Dim OutlookMail As Object
Dim recipients As Variant
Dim i As Integer
recipients = Array("email1@example.com", "email2@example.com", "email3@example.com")
Set OutlookApp = CreateObject("Outlook.Application")
For i = LBound(recipients) To UBound(recipients)
Set OutlookMail = OutlookApp.CreateItem(0)
With OutlookMail
.To = recipients(i)
.Subject = "Group Email"
.Body = "Hello, this is a message sent to multiple recipients."
.Send
End With
Next i
End Sub
7. Scheduling Emails for Later Sending
You can also schedule your emails to be sent at a later time:
Sub SendScheduledEmail()
Dim OutlookApp As Object
Dim OutlookMail As Object
Dim sendTime As Date
sendTime = Now + TimeValue("01:00:00") ' Sends in 1 hour
Set OutlookApp = CreateObject("Outlook.Application")
Set OutlookMail = OutlookApp.CreateItem(0)
With OutlookMail
.To = "recipient@example.com"
.Subject = "Scheduled Email"
.Body = "This email will be sent in an hour."
.DeferredDeliveryTime = sendTime
.Send
End With
End Sub
8. Handling Errors Gracefully
It’s crucial to anticipate errors in your scripts. Here’s a way to handle errors:
Sub SendEmailWithErrorHandling()
On Error GoTo ErrorHandler
Dim OutlookApp As Object
Dim OutlookMail As Object
Set OutlookApp = CreateObject("Outlook.Application")
Set OutlookMail = OutlookApp.CreateItem(0)
With OutlookMail
.To = "recipient@example.com"
.Subject = "Error Handling Email"
.Body = "This email is for testing error handling."
.Send
End With
Exit Sub
ErrorHandler:
MsgBox "An error occurred: " & Err.Description
End Sub
9. Saving Emails as Drafts
If you’re not ready to send an email but want to save it for later, use this snippet:
Sub SaveEmailAsDraft()
Dim OutlookApp As Object
Dim OutlookMail As Object
Set OutlookApp = CreateObject("Outlook.Application")
Set OutlookMail = OutlookApp.CreateItem(0)
With OutlookMail
.To = "recipient@example.com"
.Subject = "Draft Email"
.Body = "This is a draft email."
.Save ' Save the email as a draft
End With
End Sub
10. Retrieving Emails Programmatically
You can also retrieve emails from your inbox programmatically. Here’s how to get the subject lines of the last 5 emails:
Sub GetEmailSubjects()
Dim OutlookApp As Object
Dim Namespace As Object
Dim Inbox As Object
Dim MailItem As Object
Dim i As Integer
Set OutlookApp = CreateObject("Outlook.Application")
Set Namespace = OutlookApp.GetNamespace("MAPI")
Set Inbox = Namespace.GetDefaultFolder(6) ' 6 = Inbox
For i = 1 To 5
Set MailItem = Inbox.Items(i)
Debug.Print MailItem.Subject ' Print the subject line in the immediate window
Next i
End Sub
Common Mistakes to Avoid
-
Forget to Enable Macros: Ensure your Excel settings allow macros to run. Go to File > Options > Trust Center > Trust Center Settings > Macro Settings to adjust.
-
Incorrect Email Addresses: Double-check the recipient email addresses to prevent sending emails to the wrong person.
-
Not Testing Scripts: Always test with a non-critical email account first to ensure your script works as intended.
<div class="faq-section">
<div class="faq-container">
<h2>Frequently Asked Questions</h2>
<div class="faq-item">
<div class="faq-question">
<h3>Can I use VBA to send emails without Outlook?</h3>
<span class="faq-toggle">+</span>
</div>
<div class="faq-answer">
<p>No, VBA primarily interfaces with Outlook for sending emails. You must have Outlook installed.</p>
</div>
</div>
<div class="faq-item">
<div class="faq-question">
<h3>What should I do if my emails aren’t sending?</h3>
<span class="faq-toggle">+</span>
</div>
<div class="faq-answer">
<p>Check your Outlook settings, ensure that macros are enabled, and verify that your code is free from errors.</p>
</div>
</div>
<div class="faq-item">
<div class="faq-question">
<h3>Can I schedule emails to be sent automatically?</h3>
<span class="faq-toggle">+</span>
</div>
<div class="faq-answer">
<p>Yes, you can set a deferred delivery time for your emails using the .DeferredDeliveryTime property in VBA.</p>
</div>
</div>
<div class="faq-item">
<div class="faq-question">
<h3>What if I need to send personalized emails?</h3>
<span class="faq-toggle">+</span>
</div>
<div class="faq-answer">
<p>You can loop through a list of recipients and customize the email body for each using variables.</p>
</div>
</div>
</div>
</div>
By utilizing these VBA tricks, you can send emails efficiently and effectively. It's not only about making your life easier; it’s also about automating repetitive tasks so you can focus on what truly matters! Now, it's your turn to practice these techniques and see the difference they can make in your productivity. Don't forget to explore additional tutorials to expand your VBA knowledge further.
<p class="pro-note">💡 Pro Tip: Start with simple scripts and gradually incorporate more features as you get comfortable with VBA!</p>