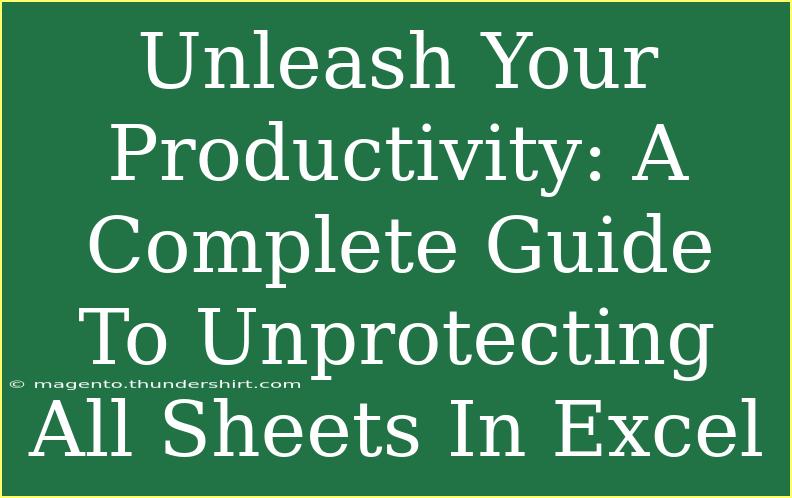When it comes to maximizing productivity in Excel, managing your spreadsheets is key. One of the hurdles many users face is dealing with protected sheets. Maybe you’ve created a spreadsheet, and for some reason, the data is locked down tight. Fear not! This complete guide will help you unlock those protected sheets, ensuring you can work efficiently and effectively. Let’s dive into the world of Excel and explore how you can unprotect all sheets easily! 🎉
Understanding Sheet Protection in Excel
Before we jump into the process of unprotecting sheets, let’s take a moment to understand why sheet protection exists. Sheet protection in Excel is used to prevent accidental changes to important data. You can restrict users from editing, formatting, or deleting certain cells. While this feature is beneficial for maintaining the integrity of your data, there are times when you need to unprotect these sheets for editing.
Why You Might Want to Unprotect Sheets
- Editing Data: You may need to change or update your data.
- Collaborating with Team Members: Sharing your workbook with others often requires unprotecting sheets to allow collaboration.
- Fixing Errors: If there’s an error in a protected cell that needs correction, you’ll need access to make changes.
How to Unprotect All Sheets in Excel
Now, let’s get to the practical side of things! Here’s a step-by-step guide on how to unprotect all sheets in an Excel workbook.
Step 1: Opening the Workbook
- Launch Excel: Open Excel on your device.
- Open Your Workbook: Navigate to the file you want to work with and open it.
Step 2: Accessing the VBA Editor
To unprotect all sheets at once, you will need to use a little bit of VBA (Visual Basic for Applications). Here’s how to access the VBA editor:
- Press
Alt + F11: This shortcut opens the VBA editor.
- Insert a Module:
- Right-click on any of the items listed in the "Project Explorer."
- Click on
Insert, then choose Module.
Step 3: Entering the VBA Code
Now, it’s time to enter the code that will unprotect your sheets:
- Copy and Paste This Code:
Sub UnprotectAllSheets()
Dim ws As Worksheet
Dim pwd As String
pwd = InputBox("Enter password to unprotect the sheets:", "Unprotect Sheets")
For Each ws In ThisWorkbook.Worksheets
On Error Resume Next
ws.Unprotect Password:=pwd
On Error GoTo 0
Next ws
MsgBox "All sheets have been unprotected!", vbInformation
End Sub
Step 4: Running the Code
- Run the Macro:
- Press
F5 while in the VBA editor, or you can close the editor, go back to Excel, and run the macro from the Developer tab.
- Enter Password: If your sheets are password-protected, enter the password when prompted.
Step 5: Saving Your Workbook
- Save Changes: After unprotecting, make sure to save your workbook to keep the changes.
Troubleshooting Common Issues
- Incorrect Password: If you enter the wrong password, the sheets won’t unprotect. Make sure you have the correct one.
- Protected Structure: If the workbook structure is protected, you may need to unprotect it before running the above code.
<p class="pro-note">💡Pro Tip: Always keep a backup of your Excel files before making bulk changes!</p>
Common Mistakes to Avoid
As you embark on your journey to unprotect sheets in Excel, here are some pitfalls to watch out for:
- Forgetting the Password: Ensure you remember or securely store the passwords for future access.
- Modifying Protected Sheets: Attempting to edit a sheet without unprotecting it first will lead to frustration. Make sure to unprotect before making changes.
- Disabling Macros: If your macros are disabled, the VBA code won’t run. Ensure your macro settings allow macros to run.
Helpful Tips and Advanced Techniques
- Protecting Sheets: After you make your necessary changes, you can easily reapply protection to your sheets using the "Review" tab in Excel.
- Considerations for Excel Online: If you’re using Excel Online, the process for unprotecting sheets might differ slightly, as you may have limited access to VBA features.
- Exploring Add-ins: There are third-party Excel add-ins that can help streamline the process of unprotecting sheets if you find yourself doing it often.
<div class="faq-section">
<div class="faq-container">
<h2>Frequently Asked Questions</h2>
<div class="faq-item">
<div class="faq-question">
<h3>Can I unprotect sheets without knowing the password?</h3>
<span class="faq-toggle">+</span>
</div>
<div class="faq-answer">
<p>No, if the sheets are protected with a password, you will need to know the password to unprotect them.</p>
</div>
</div>
<div class="faq-item">
<div class="faq-question">
<h3>Is there a way to batch unprotect multiple Excel files?</h3>
<span class="faq-toggle">+</span>
</div>
<div class="faq-answer">
<p>Yes, you can use VBA to create a macro that iterates through multiple files and unprotects each one.</p>
</div>
</div>
<div class="faq-item">
<div class="faq-question">
<h3>What if my Excel version doesn’t support VBA?</h3>
<span class="faq-toggle">+</span>
</div>
<div class="faq-answer">
<p>If your version of Excel doesn’t support VBA, you will need to manually unprotect each sheet through the interface.</p>
</div>
</div>
</div>
</div>
As we wrap up, let’s recap the main takeaways from our guide on unprotecting Excel sheets. With just a few simple steps, you can unleash your productivity by easily gaining access to your data. Remember to use the VBA method for unprotecting multiple sheets efficiently and keep your passwords stored safely.
Get hands-on with your newly learned skills and don’t hesitate to explore further tutorials related to Excel functionalities! This way, you can become the Excel master you were meant to be.
<p class="pro-note">🚀Pro Tip: Regularly explore new Excel features and tutorials to stay ahead in your productivity game!</p>