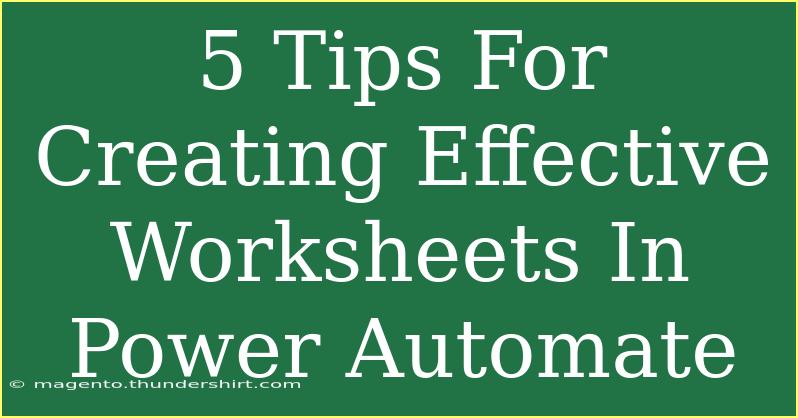Creating effective worksheets in Power Automate can be a game changer for automating tasks and improving workflow efficiency. Whether you’re looking to streamline data collection, enhance project management, or improve team collaboration, worksheets are invaluable tools that can help you manage your processes efficiently. Let’s dive into some helpful tips, shortcuts, and advanced techniques to make the most of worksheets in Power Automate. 🚀
Understanding Power Automate Worksheets
Before jumping into the tips, it’s important to clarify what worksheets in Power Automate are. They are essentially templates that allow you to create structured forms and data collection systems. By using worksheets effectively, you can automate numerous tasks that would otherwise take significant time and effort.
Tips for Creating Effective Worksheets
1. Define Clear Objectives 🎯
Before creating a worksheet, determine its purpose. Ask yourself what problems you want to solve or what processes you aim to automate. For instance, is it for project tracking, data collection, or approval processes? Having a clear objective will guide the rest of your worksheet design.
2. Leverage Templates
Using existing templates can save you a lot of time and effort. Power Automate offers numerous templates that you can modify to suit your needs. Browse through these templates to find one that closely aligns with your project objectives and customize it accordingly.
<table>
<tr>
<th>Template Name</th>
<th>Use Case</th>
</tr>
<tr>
<td>Approval Workflow</td>
<td>Streamline document approvals</td>
</tr>
<tr>
<td>Data Collection</td>
<td>Automate data entry from forms</td>
</tr>
<tr>
<td>Notification System</td>
<td>Alert team members of updates</td>
</tr>
</table>
3. Incorporate User-Friendly Design
Make your worksheets easy to use by incorporating a user-friendly design. Use clear headings, bullet points, and logical sections to guide users. Avoid cluttering your worksheets with unnecessary information. The simpler it is for users, the more effective it will be.
4. Utilize Conditional Formatting
Conditional formatting can enhance the usability of your worksheets significantly. For example, you can set rules that change the color of cells based on their content. This feature makes it easier for users to visualize data at a glance and can help in identifying critical tasks or deadlines.
5. Test Your Worksheet
Before rolling out your worksheet for widespread use, conduct a test run. This step is crucial to catch any potential issues or areas for improvement. Invite a small group of users to provide feedback and make necessary adjustments based on their suggestions.
Common Mistakes to Avoid
Even with the best intentions, it’s easy to make mistakes when creating worksheets in Power Automate. Here are a few pitfalls to avoid:
- Overcomplicating the Design: Keep it simple! Too many features can confuse users.
- Ignoring User Feedback: Regularly solicit user input to continually improve your worksheets.
- Not Testing Before Launch: Skipping the testing phase can result in unanticipated issues that could have been easily fixed.
Troubleshooting Common Issues
If you encounter issues with your Power Automate worksheets, consider the following troubleshooting tips:
- Check for Data Connections: Ensure that all necessary data connections are established and functioning correctly.
- Validate Formulas: If your worksheets aren’t calculating as expected, double-check your formulas for accuracy.
- User Permissions: Verify that the users have the right permissions to access and edit the worksheets.
<div class="faq-section">
<div class="faq-container">
<h2>Frequently Asked Questions</h2>
<div class="faq-item">
<div class="faq-question">
<h3>What is the best way to gather feedback on my worksheets?</h3>
<span class="faq-toggle">+</span>
</div>
<div class="faq-answer">
<p>Consider using surveys or a feedback form embedded within the worksheet to gather user insights.</p>
</div>
</div>
<div class="faq-item">
<div class="faq-question">
<h3>Can I automate the data entry process?</h3>
<span class="faq-toggle">+</span>
</div>
<div class="faq-answer">
<p>Yes! Power Automate allows you to connect various data sources to automate data entry in your worksheets.</p>
</div>
</div>
<div class="faq-item">
<div class="faq-question">
<h3>How do I share my worksheets with team members?</h3>
<span class="faq-toggle">+</span>
</div>
<div class="faq-answer">
<p>You can share worksheets by adjusting the sharing settings in Power Automate and inviting users by their email addresses.</p>
</div>
</div>
<div class="faq-item">
<div class="faq-question">
<h3>What if my worksheet isn’t updating automatically?</h3>
<span class="faq-toggle">+</span>
</div>
<div class="faq-answer">
<p>Check your flow settings to ensure that the triggers and conditions are set up correctly for updates.</p>
</div>
</div>
<div class="faq-item">
<div class="faq-question">
<h3>Is it possible to create conditional notifications?</h3>
<span class="faq-toggle">+</span>
</div>
<div class="faq-answer">
<p>Absolutely! Use the notification feature in Power Automate to set up conditions based on data input in your worksheets.</p>
</div>
</div>
</div>
</div>
In conclusion, mastering the art of creating effective worksheets in Power Automate is essential for streamlining your workflow. By defining clear objectives, leveraging templates, and incorporating user-friendly designs, you can significantly enhance your productivity. Regular testing and user feedback are crucial in ensuring that your worksheets meet user needs.
Explore the possibilities of Power Automate and how it can transform your processes. Don't forget to practice what you've learned and explore related tutorials to expand your skills further.
<p class="pro-note">🚀Pro Tip: Regularly revisit your worksheets to update them as your processes evolve.</p>