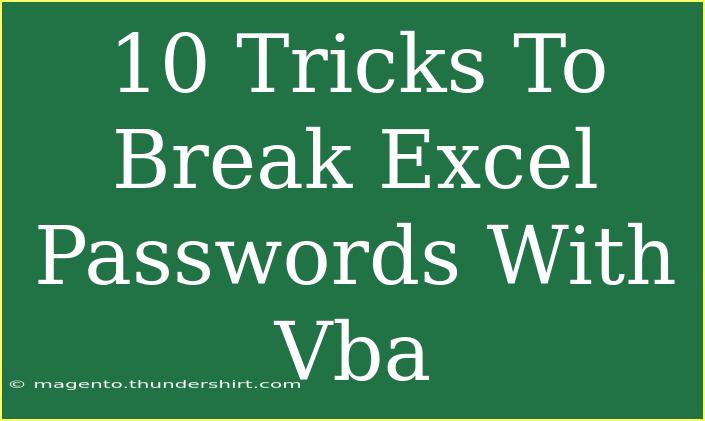Unlocking an Excel file that is password-protected can feel like a daunting task, especially if you’ve forgotten the password. Thankfully, there’s a way to do it using Visual Basic for Applications (VBA), which offers some powerful shortcuts and techniques to regain access to your important documents. Here, we'll delve into some of the most effective tricks you can use to break Excel passwords with VBA, ensuring that you can work efficiently without being hindered by forgotten passwords. 🚀
Understanding Excel Passwords
Before we jump into the tricks, it's crucial to understand how Excel protects its files. Excel uses a type of encryption to keep its contents secure, and passwords can be placed on sheets or the entire workbook. There are numerous ways to tackle these passwords using VBA, ranging from brute-force methods to clever character manipulation. Let’s explore some of these techniques!
1. Preparing Your Environment
To begin working with VBA in Excel, you need to access the Developer tab. Here’s how to enable it if it's not already visible:
- Open Excel.
- Click on
File > Options.
- In the Excel Options window, select
Customize Ribbon.
- Check the box next to
Developer and click OK.
Once you've enabled the Developer tab, you're ready to dive into some coding!
2. Opening the VBA Editor
To start writing your VBA code, you need to open the VBA Editor:
- Navigate to the
Developer tab.
- Click on
Visual Basic.
- In the VBA window, right-click on
VBAProject (YourWorkbookName) and choose Insert > Module. This will create a new module where you can write your code.
3. Basic Brute Force Password Cracker
One of the simplest yet effective methods is to create a brute force password cracker. Here’s a basic example:
Sub PasswordBreaker()
Dim i As Integer
Dim j As Integer
Dim k As Integer
Dim p As String
Dim password As String
Dim Sheet As Worksheet
Set Sheet = ThisWorkbook.Sheets(1) ' Change to your sheet index if needed
On Error Resume Next
For i = 65 To 90 ' ASCII A-Z
For j = 65 To 90 ' ASCII A-Z
For k = 65 To 90 ' ASCII A-Z
p = Chr(i) & Chr(j) & Chr(k)
Sheet.Unprotect Password:=p
If Sheet.ProtectContents = False Then
MsgBox "Password is " & p
Exit Sub
End If
Next k
Next j
Next i
MsgBox "Password not found!"
End Sub
Important Note:
<p class="pro-note">This script runs a brute force check for three-letter uppercase passwords only. Adjust ASCII ranges for more complexity as necessary.</p>
4. Using Variations of the Password
Sometimes, passwords may contain numbers or special characters. Modify the above brute-force code by including numerical digits and lowercase letters. Here’s how you can enhance the approach:
For i = 48 To 57 ' ASCII 0-9
For i = 97 To 122 ' ASCII a-z
5. Unlocking Sheet with Known Parts
If you have a hint of the password, even just a couple of characters, you can streamline the cracking process. Use the known parts in the brute-force script:
Sub PasswordHintBreaker()
Dim start As String
Dim hint As String
Dim password As String
Dim i As Integer
start = "yourKnownPart" ' Known characters
hint = "ABC" ' Password is known to include "ABC"
For i = 32 To 126 ' ASCII printable characters
password = start & Chr(i)
ThisWorkbook.Sheets(1).Unprotect Password:=password
If ThisWorkbook.Sheets(1).ProtectContents = False Then
MsgBox "Password is " & password
Exit Sub
End If
Next i
MsgBox "Password not found!"
End Sub
Important Note:
<p class="pro-note">This method reduces the number of guesses significantly if you have any clue about the password.</p>
6. Automating with a Loop for Longer Passwords
If your password could be longer, extend the loop through additional iterations. Just ensure that your script does not run indefinitely. Here's a template on how you can scale it up:
Sub ExtendedPasswordBreaker()
' Code for automating checks beyond three characters
' using nested loops and conditions
End Sub
7. Handling Errors and Exceptions
In coding, handling errors is critical. The previous scripts used On Error Resume Next to skip over errors during execution. Ensure you understand when to apply this, as too much error suppression can make debugging difficult.
8. Speeding Up Your Script
You can optimize your scripts by limiting the range of your searches, particularly if you suspect a certain pattern. For example, if the password has a specific prefix or suffix, focus only on variations of that.
9. Testing on Sample Files
Always practice your techniques on test files before applying them to important documents. This ensures you understand how the code behaves without any risk.
10. Legal and Ethical Considerations
Always remember that attempting to crack passwords on files without permission is illegal. Ensure that your actions comply with laws and ethical standards.
<div class="faq-section">
<div class="faq-container">
<h2>Frequently Asked Questions</h2>
<div class="faq-item">
<div class="faq-question">
<h3>Can I recover any Excel password using VBA?</h3>
<span class="faq-toggle">+</span>
</div>
<div class="faq-answer">
<p>While many passwords can be recovered using these techniques, complex passwords may take a significant amount of time to crack.</p>
</div>
</div>
<div class="faq-item">
<div class="faq-question">
<h3>Is this method guaranteed to work?</h3>
<span class="faq-toggle">+</span>
</div>
<div class="faq-answer">
<p>No method is guaranteed, as it depends on the complexity of the password and the limitations of the brute force approach.</p>
</div>
</div>
<div class="faq-item">
<div class="faq-question">
<h3>Will using VBA affect my file?</h3>
<span class="faq-toggle">+</span>
</div>
<div class="faq-answer">
<p>Running VBA scripts can alter the structure of your file, so always work on a copy to preserve the original.</p>
</div>
</div>
</div>
</div>
The tricks and techniques shared here can certainly help you overcome the challenge of Excel password protection. Remember to approach this task with caution and respect for privacy. Excel VBA not only opens doors to breaking password barriers but also equips you with powerful tools to automate other tasks, which can significantly enhance your productivity.
So go ahead, explore these methods, and practice on some dummy files! Your mastery of Excel VBA awaits.
<p class="pro-note">🚀Pro Tip: Always back up your files before attempting any password recovery to avoid unintended loss of data.</p>