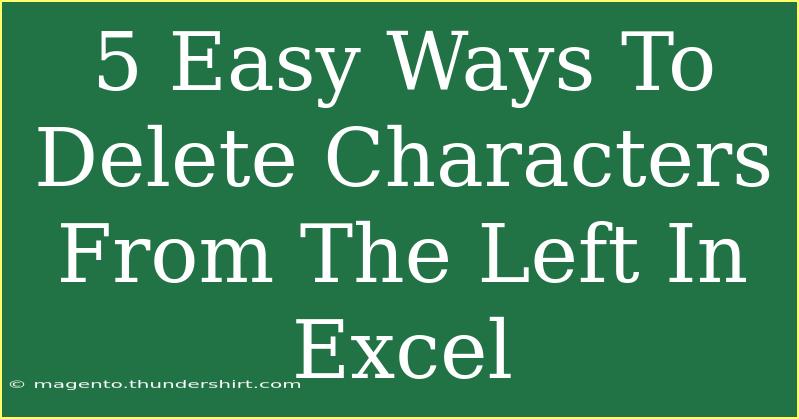Working with Excel often requires us to manipulate our data effectively to get it just right. One common task you may face is deleting characters from the left side of text strings. Whether you're cleaning up data imported from other systems or simply formatting your spreadsheet, there are several easy and effective methods to achieve this. Let's explore five of these methods while ensuring we equip you with helpful tips, shortcuts, and techniques along the way. 🚀
Method 1: Using the RIGHT Function
The RIGHT function allows you to extract a specified number of characters from the end of a string. This can be useful for removing characters from the left by calculating how many characters you want to keep.
How to Use the RIGHT Function:
-
Identify the cell containing the text string you want to manipulate (e.g., A1).
-
Determine how many characters you want to keep. For example, if your string has 10 characters and you want to remove the first 3, you'll keep the last 7 characters.
-
Enter the formula into a new cell:
=RIGHT(A1, LEN(A1) - 3)
-
Press Enter, and you should see your modified string!
Example:
If A1 contains "Hello World", using the formula above would result in "lo World".
<p class="pro-note">🚀Pro Tip: Remember that the LEN function calculates the total length of the text, which helps you determine how many characters to remove!</p>
Method 2: Using the MID Function
The MID function allows you to extract a substring from a larger string. You can use this function to specify exactly which characters you want to keep.
How to Use the MID Function:
-
Select the cell containing your text (e.g., A1).
-
Enter the MID formula:
=MID(A1, 4, LEN(A1)-3)
-
Press Enter to see your result!
Explanation:
This formula starts from the fourth character and continues to the end of the string.
<p class="pro-note">✨Pro Tip: The numbers in the MID function can be changed based on how many characters you need to skip and how many to keep.</p>
Method 3: Using Flash Fill
Flash Fill is an innovative feature in Excel that can automatically fill your data when it senses a pattern.
How to Use Flash Fill:
- Type your desired result next to your original text in a new column.
- Start typing the next result for the next cell below, and Excel should suggest the fill.
- Press Enter to accept the suggestions!
Example:
If you have "12345ABC" in A1 and you type "ABC" in B1, Excel will likely fill down the rest of the column with the correct transformations if the pattern is clear.
<p class="pro-note">💡Pro Tip: If Flash Fill doesn’t activate automatically, you can find it under the Data tab by clicking on "Flash Fill"!</p>
Method 4: Using Text to Columns
If your text is consistently formatted, the Text to Columns feature can effectively split your data, allowing you to easily remove unwanted characters.
How to Use Text to Columns:
- Select your data in the column.
- Go to the Data tab in the Excel ribbon.
- Click on "Text to Columns."
- Choose "Delimited" or "Fixed width," then click Next.
- Specify your delimiter (like a space or comma) or set your fixed width.
- Click Finish.
Now, the unwanted characters from the left should be separated out into different columns!
<p class="pro-note">🔧Pro Tip: This method is great for data that has a uniform structure, like a list of names with prefixes!</p>
Method 5: Using Find & Replace
If you're looking to delete specific characters (like unwanted prefixes or symbols) from the left side of your text, the Find & Replace feature is a quick solution.
How to Use Find & Replace:
- Highlight the cells you want to modify.
- Press Ctrl + H to open the Find & Replace dialog.
- In the Find what box, enter the character(s) you wish to remove.
- Leave the Replace with box empty.
- Click Replace All.
<p class="pro-note">✂️Pro Tip: Make sure to double-check the characters you want to replace to avoid accidentally altering important data!</p>
Troubleshooting Common Issues
While manipulating data in Excel, you may run into a few common problems. Here are some potential pitfalls and solutions:
- Formula Errors: If you see
#VALUE! or other errors, check to ensure your syntax is correct and that you are referencing the right cells.
- Unwanted Spaces: Sometimes data can come with extra spaces. Use the TRIM function to clean up your text before applying other functions.
- Data Type Mismatches: Ensure that the cells you are manipulating are formatted as text if you're working with strings. This can prevent unwanted number formatting issues.
<div class="faq-section">
<div class="faq-container">
<h2>Frequently Asked Questions</h2>
<div class="faq-item">
<div class="faq-question">
<h3>Can I delete a specific number of characters from the left side in bulk?</h3>
<span class="faq-toggle">+</span>
</div>
<div class="faq-answer">
<p>Yes, using the RIGHT or MID functions in combination with dragging the fill handle can accomplish this easily!</p>
</div>
</div>
<div class="faq-item">
<div class="faq-question">
<h3>What if my strings have different lengths?</h3>
<span class="faq-toggle">+</span>
</div>
<div class="faq-answer">
<p>You can adjust the formulas accordingly based on the character lengths you want to keep.</p>
</div>
</div>
<div class="faq-item">
<div class="faq-question">
<h3>Will Flash Fill work for all types of data?</h3>
<span class="faq-toggle">+</span>
</div>
<div class="faq-answer">
<p>Flash Fill is great for consistent patterns but may not work well for highly variable data formats.</p>
</div>
</div>
<div class="faq-item">
<div class="faq-question">
<h3>Is it possible to reverse the changes made by Find & Replace?</h3>
<span class="faq-toggle">+</span>
</div>
<div class="faq-answer">
<p>Unfortunately, Find & Replace does not have an undo feature, so always double-check before applying it.</p>
</div>
</div>
<div class="faq-item">
<div class="faq-question">
<h3>What is the best method for deleting characters if my text is complex?</h3>
<span class="faq-toggle">+</span>
</div>
<div class="faq-answer">
<p>Using combinations of functions like MID, RIGHT, and TRIM may yield the best results for complex text data.</p>
</div>
</div>
</div>
</div>
In conclusion, removing characters from the left side of text strings in Excel doesn't have to be daunting! With these five easy methods, you can choose the one that best suits your needs and enhance your data management skills. Remember to practice these techniques and explore further tutorials to become more proficient in Excel. Your data will be cleaner and your workflow more efficient! Happy Excel-ing! 🎉
<p class="pro-note">✨Pro Tip: Experiment with these methods to discover which works best for different scenarios. Consistent practice will make you an Excel pro in no time!</p>