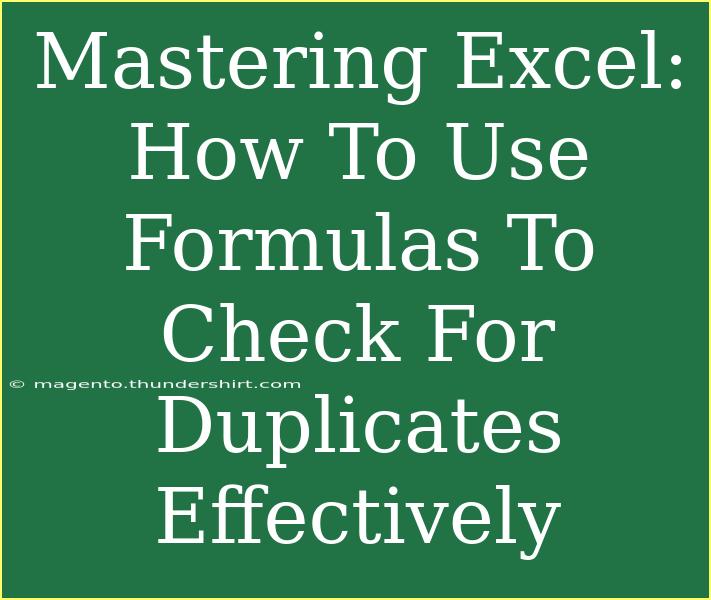Excel is a powerful tool that can help you manage and analyze data effortlessly. One of the most common tasks you might encounter is checking for duplicates within your datasets. Whether you're dealing with customer lists, inventory, or any other type of data, ensuring that you don’t have duplicate entries is crucial for accuracy. In this guide, we'll explore effective ways to use Excel formulas for checking duplicates and provide you with tips, advanced techniques, and common mistakes to avoid. Let's dive in!
Understanding Duplicates in Excel
What Are Duplicates?
Duplicates occur when the same entry appears more than once in a dataset. This can lead to skewed analyses, miscommunication, and even financial discrepancies. Knowing how to identify and handle duplicates can save you time and enhance the quality of your data.
Why Is It Important to Check for Duplicates?
- Data Integrity: Maintaining accurate and consistent data is essential for sound decision-making.
- Time Efficiency: Removing duplicates reduces clutter and allows for more straightforward analysis.
- Improved Reporting: Clean data provides better insights and reporting capabilities.
Using Excel Formulas to Identify Duplicates
One of the most effective ways to check for duplicates in Excel is through formulas. Below are the primary methods you can use:
1. The COUNTIF Function
The COUNTIF function is a simple and widely-used formula for detecting duplicates in a range of cells. Here’s how you can implement it:
Steps:
- Select the Cell for the Formula: Choose a cell adjacent to the data you want to check for duplicates.
- Enter the Formula: Type in the following formula:
=COUNTIF(A:A, A1) > 1
Here, replace A:A with the column where your data resides and A1 with the first cell of your data range.
- Drag Down the Formula: Once you hit Enter, drag the small square at the bottom right of the cell down to apply the formula to other cells in the column.
Example:
If your data is in Column A, your formula would look like this:
| A |
B |
| Item 1 |
=COUNTIF(A:A, A1) > 1 |
| Item 2 |
=COUNTIF(A:A, A2) > 1 |
| Item 1 |
=COUNTIF(A:A, A3) > 1 |
| Item 3 |
=COUNTIF(A:A, A4) > 1 |
2. Using Conditional Formatting
Another way to identify duplicates visually is through Conditional Formatting. This method highlights duplicate entries, making them easy to spot.
Steps:
- Select the Range: Highlight the range of cells you want to check for duplicates.
- Go to Conditional Formatting: Click on the "Home" tab, then "Conditional Formatting."
- Choose Highlight Cells Rules: Select "Duplicate Values."
- Set Formatting Options: Choose how you want the duplicates to appear (color, font style, etc.), then click OK.
3. Combining INDEX and MATCH
For a more advanced technique, you can use the combination of INDEX and MATCH to return unique values while checking for duplicates.
Steps:
- Enter the Formula: In a new column, enter the following formula:
=IF(COUNTIF(A:A, A1) > 1, "Duplicate", "Unique")
- Drag Down the Formula: Similar to the
COUNTIF, drag the formula down to apply it to the rest of the dataset.
Common Mistakes to Avoid
- Neglecting to Check All Columns: Make sure you're looking at all relevant columns that might contain duplicates.
- Forgetting to Update Formulas: If you add more data, be sure to extend your formulas and checks to cover new entries.
- Using Incorrect Ranges: Double-check that your formulas point to the correct data ranges to avoid inaccurate results.
Troubleshooting Common Issues
1. Formula Not Working?
If your formula isn't returning the expected results, check for:
- Correct Cell References: Ensure you’ve referenced the correct cells in your formulas.
- Data Types: Verify that the data types (text, numbers) in your columns are consistent.
- Hidden Characters: Sometimes, leading or trailing spaces can cause duplicates to appear as unique entries.
2. Duplicate Count Is Incorrect
If you're getting an incorrect count:
- Check for Formatting: Formatting differences (like text vs. numbers) can affect how duplicates are identified.
- Remove Special Characters: Ensure that entries are clean and don’t include characters like hyphens or spaces that might affect the count.
3. Still Not Sure?
It’s okay to ask for help or search for additional resources online. Excel has an extensive user community, and you’re likely not the first person to encounter a particular issue.
<div class="faq-section">
<div class="faq-container">
<h2>Frequently Asked Questions</h2>
<div class="faq-item">
<div class="faq-question">
<h3>How do I remove duplicates after finding them?</h3>
<span class="faq-toggle">+</span>
</div>
<div class="faq-answer">
<p>To remove duplicates, select your range, go to the "Data" tab, and click on "Remove Duplicates." Follow the prompts to complete the process.</p>
</div>
</div>
<div class="faq-item">
<div class="faq-question">
<h3>Can I automatically remove duplicates?</h3>
<span class="faq-toggle">+</span>
</div>
<div class="faq-answer">
<p>Yes, you can set up a macro to automatically remove duplicates when data is added or changed.</p>
</div>
</div>
<div class="faq-item">
<div class="faq-question">
<h3>What if my duplicates are case sensitive?</h3>
<span class="faq-toggle">+</span>
</div>
<div class="faq-answer">
<p>Excel's COUNTIF is case-insensitive. To check for case-sensitive duplicates, consider using an array formula like this:
<code>=SUM(IF(EXACT(A:A, A1), 1, 0)) > 1</code>.</p>
</div>
</div>
<div class="faq-item">
<div class="faq-question">
<h3>Is there a faster way to highlight duplicates?</h3>
<span class="faq-toggle">+</span>
</div>
<div class="faq-answer">
<p>Using Conditional Formatting, as described above, is the quickest way to visually highlight duplicates without using complex formulas.</p>
</div>
</div>
</div>
</div>
By mastering Excel and the various methods available to check for duplicates, you equip yourself with the skills needed to maintain a clean and effective dataset. Remember, whether you're a beginner or an advanced user, the tips and techniques shared can enhance your data management skills significantly.
Utilize these methods, practice regularly, and don’t hesitate to explore additional tutorials on Excel to deepen your knowledge further. Happy Excel-ing!
<p class="pro-note">✨Pro Tip: Always back up your data before making large-scale changes to avoid accidental loss!</p>