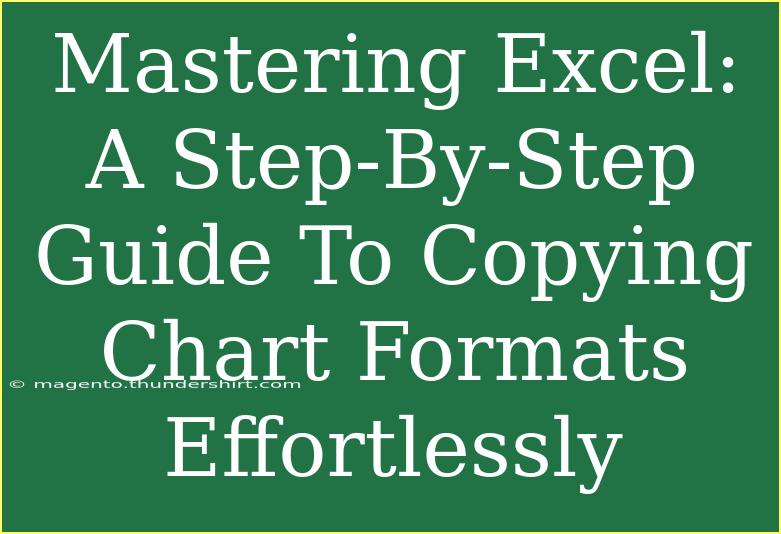Excel is an incredible tool that can help streamline your data management and presentation tasks. Among its myriad features, one that often gets overlooked is the ability to copy chart formats effortlessly. This guide aims to empower you with tips, shortcuts, and advanced techniques for mastering this feature, ensuring your charts not only convey information but do so beautifully! 🎨
Understanding Chart Formats in Excel
Before diving into the nitty-gritty of copying chart formats, it’s essential to understand what constitutes a chart format. Chart formats encompass elements such as colors, fonts, and styles applied to the chart. Properly formatted charts can make your data more accessible and visually appealing.
Why Copying Chart Formats Matters
Copying chart formats saves you time and ensures consistency across multiple charts. Rather than manually reformatting each chart, you can quickly replicate the aesthetics of one chart to another. This not only looks professional but also helps your audience focus on the data rather than getting distracted by differing styles.
Step-by-Step Guide to Copying Chart Formats
Step 1: Select the Chart
Start by selecting the chart from which you want to copy the format. Click on the chart to highlight it.
Step 2: Use the Format Painter Tool
- With your desired chart selected, navigate to the Home tab on the Ribbon.
- Look for the Format Painter tool (it looks like a paintbrush).
- Click on the Format Painter. Your cursor will change to a paintbrush icon.
Step 3: Apply the Format to Another Chart
- Click on the chart that you wish to format. The format will automatically apply.
- If you want to copy the format to multiple charts, double-click the Format Painter instead of a single click. This keeps the Format Painter activated until you press ESC.
Common Mistakes to Avoid
- Not Selecting the Right Chart: Always make sure you're selecting the correct chart before applying the format.
- Clicking Instead of Double-Clicking: If you plan to apply the format to several charts, remember to double-click the Format Painter!
- Forgetting to Save: If you’ve made several formatting changes, don’t forget to save your work to avoid losing your settings.
Troubleshooting Common Issues
If the format doesn’t apply as expected:
- Check Compatibility: Ensure that the charts are of the same type. Some formatting styles may not apply if the charts are fundamentally different (e.g., bar chart to line chart).
- Reapply the Format: If it seems like the format hasn’t copied correctly, try reapplying the Format Painter after selecting the correct chart.
Advanced Techniques for Chart Formatting
Using the Ribbon for Detailed Formatting
While the Format Painter is great for quick changes, the Ribbon offers advanced customization options.
- Select your chart and navigate to the Chart Tools Design and Chart Tools Format tabs on the Ribbon.
- Here, you can change chart styles, colors, and even apply different chart layouts.
Customizing Chart Elements Individually
If you want more control over specific elements of your chart, consider customizing individual parts:
- Chart Title: Click on the title to edit the text directly.
- Axis Titles: Right-click on an axis, then select Add Axis Title for further customization.
- Data Labels: Right-click on the data series and choose Add Data Labels for improved clarity.
Practical Examples of Chart Formatting
Let’s say you created a sleek bar chart showing your sales data for the year. You can use the Format Painter to apply that exact design to other charts, such as a pie chart representing market share or a line chart depicting revenue growth. The uniformity not only improves visual appeal but also presents a cohesive narrative across your reports.
Tips for Effective Chart Formatting
- Consistent Color Palette: Stick to a predefined color palette that reflects your branding or the theme of your report.
- Readable Fonts: Choose font sizes and styles that enhance readability. Avoid overly decorative fonts.
- Simplicity is Key: Don’t clutter your charts. Keep it simple for better understanding.
Summary of Key Takeaways
- Mastering the Format Painter can significantly streamline your workflow when working with charts.
- Always ensure you're using the right chart type for the format you want to apply.
- Don’t hesitate to dive deeper into the Ribbon for advanced formatting options and customizations.
Now that you’ve gone through this guide, it’s time to practice! Dive into Excel, create some charts, and start applying these techniques. The more you use them, the more natural they will become!
<div class="faq-section">
<div class="faq-container">
<h2>Frequently Asked Questions</h2>
<div class="faq-item">
<div class="faq-question">
<h3>Can I copy the format of a chart to a different type of chart?</h3>
<span class="faq-toggle">+</span>
</div>
<div class="faq-answer">
<p>Generally, some formatting will carry over, but the appearance may not be identical due to the fundamental differences in chart types.</p>
</div>
</div>
<div class="faq-item">
<div class="faq-question">
<h3>Why isn't my format applying correctly?</h3>
<span class="faq-toggle">+</span>
</div>
<div class="faq-answer">
<p>This may happen if the charts are of different types or if there are specific customizations on one chart that do not apply universally.</p>
</div>
</div>
<div class="faq-item">
<div class="faq-question">
<h3>Can I save my chart formats for future use?</h3>
<span class="faq-toggle">+</span>
</div>
<div class="faq-answer">
<p>Yes! You can save your custom chart style by right-clicking on your chart, selecting 'Save as Template,' and applying it to future charts.</p>
</div>
</div>
<div class="faq-item">
<div class="faq-question">
<h3>Is there a shortcut for the Format Painter?</h3>
<span class="faq-toggle">+</span>
</div>
<div class="faq-answer">
<p>Currently, there isn't a dedicated keyboard shortcut, but using it efficiently can greatly enhance your productivity.</p>
</div>
</div>
</div>
</div>
<p class="pro-note">🎨 Pro Tip: Experiment with different chart styles to find the best one for your data presentation!</p>