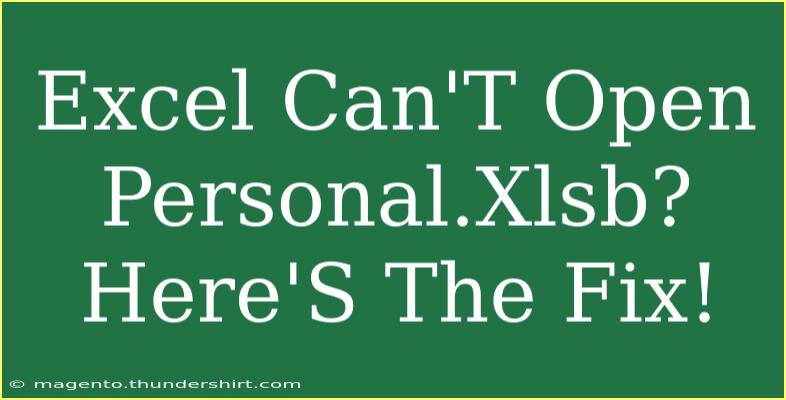If you’ve ever encountered the dreaded “Excel Can’t Open Personal.Xlsb” message, you're certainly not alone. This can be a frustrating error, especially when you rely heavily on Excel for your daily tasks. The good news is, there are straightforward solutions to fix this issue. In this post, we will explore tips, shortcuts, advanced techniques, and essential troubleshooting methods to help you resolve this problem and get back to work without interruption.
What is Personal.Xlsb?
Personal.Xlsb is a hidden workbook in Excel that opens automatically whenever you launch the application. It allows you to store macros that can be used across multiple spreadsheets. If something goes wrong with this file, Excel can’t access it, leading to the error message.
Common Causes of the Error
Understanding why this error occurs can help you prevent it in the future. Here are some common culprits:
- File Corruption: The Personal.Xlsb file can become corrupted, especially if Excel crashes unexpectedly.
- Excel Updates: Sometimes, updates can disrupt how Excel interacts with the Personal workbook.
- Conflict with Add-ins: Certain add-ins can interfere with the functioning of Personal.Xlsb.
- File Location Issues: If the file has been moved or deleted, Excel won't be able to find it.
How to Fix the Error
Method 1: Check for Corruption
- Close Excel: Make sure to completely exit the program.
- Navigate to the File Location: Go to the directory where Personal.Xlsb is typically stored, which is usually found in:
- For Windows:
C:\Users\[YourUsername]\AppData\Roaming\Microsoft\Excel\XLSTART
- For Mac:
/Users/[YourUsername]/Library/Group Containers/UBF8T346G9.Office/User Content.localized/Startup.localized/Excel
- Backup the File: Before making any changes, always create a backup of the file.
- Open Personal.Xlsb in Recovery Mode:
- Launch Excel and go to the
File menu.
- Select
Open, then Browse.
- Find Personal.Xlsb and change the file type to “All Files”.
- Try to open it. If it opens, save it under a new name.
<table>
<tr>
<th>Step</th>
<th>Action</th>
</tr>
<tr>
<td>1</td>
<td>Close Excel</td>
</tr>
<tr>
<td>2</td>
<td>Navigate to File Location</td>
</tr>
<tr>
<td>3</td>
<td>Backup the File</td>
</tr>
<tr>
<td>4</td>
<td>Open in Recovery Mode</td>
</tr>
</table>
<p class="pro-note">💡Pro Tip: Always have a backup of your important files to avoid losing data!</p>
Method 2: Disable Add-ins
Sometimes, Excel add-ins can cause conflicts that prevent Personal.Xlsb from opening. Follow these steps to disable them:
- Open Excel and navigate to
File > Options.
- Click on
Add-ins.
- At the bottom of the window, there’s a drop-down menu next to
Manage. Select COM Add-ins and click Go.
- Uncheck all add-ins and click
OK.
- Restart Excel to see if the error persists.
Method 3: Recreate Personal.Xlsb
If all else fails, recreating the Personal.Xlsb file can be a great option:
- Close Excel completely.
- Go to the folder where Personal.Xlsb is stored.
- Rename the existing Personal.Xlsb file to something like “Old_Personal.Xlsb”.
- Open Excel again; a new Personal.Xlsb will be automatically created.
- If you had macros saved in the old file, you can copy them over.
Common Mistakes to Avoid
- Neglecting Backups: Not keeping a backup of your Personal.Xlsb file can result in lost macros and customizations.
- Ignoring Updates: Regularly updating Excel can help prevent errors caused by compatibility issues.
- Overlooking Hidden Files: Remember, Personal.Xlsb is a hidden file. Make sure you check your file explorer settings to show hidden files.
Troubleshooting Further Issues
If the problem continues, here are a few additional steps:
- Repair Microsoft Office: Go to
Control Panel > Programs > Programs and Features, select Microsoft Office, and choose the Repair option.
- Check Excel Options: Sometimes settings can be inadvertently changed. Check your Excel settings to ensure that everything is configured correctly.
- Reinstall Excel: As a last resort, you may need to uninstall and then reinstall Excel.
<div class="faq-section">
<div class="faq-container">
<h2>Frequently Asked Questions</h2>
<div class="faq-item">
<div class="faq-question">
<h3>What is Personal.Xlsb used for?</h3>
<span class="faq-toggle">+</span>
</div>
<div class="faq-answer">
<p>Personal.Xlsb is used to store macros that can be accessed from any workbook in Excel.</p>
</div>
</div>
<div class="faq-item">
<div class="faq-question">
<h3>Why did my Personal.Xlsb become corrupted?</h3>
<span class="faq-toggle">+</span>
</div>
<div class="faq-answer">
<p>Corruption can occur due to unexpected crashes, improper shut downs, or software updates.</p>
</div>
</div>
<div class="faq-item">
<div class="faq-question">
<h3>How can I find my Personal.Xlsb file?</h3>
<span class="faq-toggle">+</span>
</div>
<div class="faq-answer">
<p>You can find it in your AppData or User Content folder, depending on whether you are using Windows or Mac.</p>
</div>
</div>
<div class="faq-item">
<div class="faq-question">
<h3>Can I use Personal.Xlsb with multiple Excel versions?</h3>
<span class="faq-toggle">+</span>
</div>
<div class="faq-answer">
<p>Yes, as long as the macros within it are compatible with the versions you are using.</p>
</div>
</div>
<div class="faq-item">
<div class="faq-question">
<h3>What should I do if I still get the error after trying the fixes?</h3>
<span class="faq-toggle">+</span>
</div>
<div class="faq-answer">
<p>If the error persists, consider reaching out to Microsoft support for more in-depth troubleshooting.</p>
</div>
</div>
</div>
</div>
To recap, encountering the “Excel Can’t Open Personal.Xlsb” error can feel daunting, but remember that it’s often a fixable issue. By following the methods we've discussed, you can troubleshoot effectively and get back to using Excel as usual. Don't hesitate to explore related tutorials or engage with the Excel community for further learning. Your productivity is just a few clicks away!
<p class="pro-note">🌟Pro Tip: Keep experimenting with Excel's features and functions to enhance your skills and efficiency!</p>