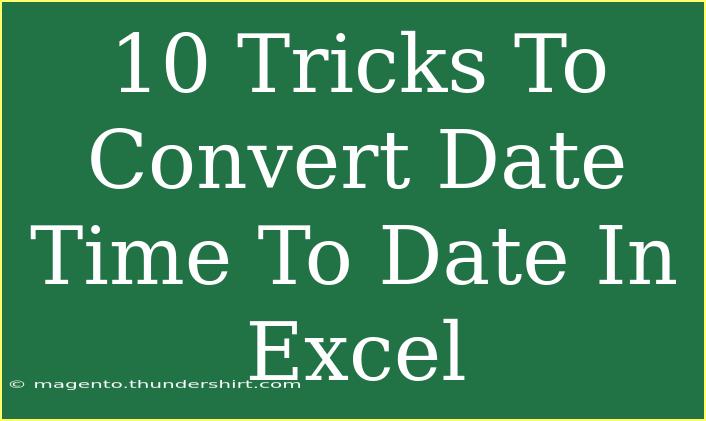If you've ever worked with Excel, you know how invaluable it is for organizing and analyzing data. But sometimes, Excel can throw a curveball your way—like when you need to convert a date-time format into just a date. No worries! In this guide, we’ll walk you through 10 tricks to simplify this task. Whether you’re a beginner or a seasoned Excel user, you’ll find these techniques helpful. Let’s dive right in! 🏊♂️
Understanding Date and Date-Time Formats
Before we jump into the tricks, let's clarify what we mean by date and date-time formats. A date is simply a calendar day (e.g., "2023-03-15"). In contrast, date-time includes both the date and the time (e.g., "2023-03-15 14:35:00"). Sometimes, you might only need the date portion to keep things neat and focused.
Common Scenarios for Conversion
- Data Import: You import data from another source where dates were formatted with time.
- Calculations: You want to perform calculations or comparisons using just the date.
Now that we’ve set the stage, let’s explore the tricks!
10 Tricks to Convert Date Time to Date in Excel
1. Using the INT Function
One of the simplest methods is using the INT function. This function returns the integer part of a number, effectively stripping away the time component.
Steps:
- In a new column, use the formula
=INT(A1) (replace A1 with your cell reference).
- Press Enter. This gives you the date without the time.
2. Formatting Cells
Excel allows you to change the format of your cells, which can help display only the date.
Steps:
- Select the cell(s) with the date-time values.
- Right-click and choose Format Cells.
- Select Date and choose your preferred date format.
- Click OK.
3. Using Text Functions
You can extract just the date portion using the TEXT function.
Steps:
- Use the formula
=TEXT(A1, "yyyy-mm-dd").
- Replace A1 with your specific cell reference.
4. The DATE Function
Another way to extract the date from a date-time stamp is through the DATE function, which allows you to specify the year, month, and day.
Steps:
- Enter the formula
=DATE(YEAR(A1), MONTH(A1), DAY(A1)).
- This will give you a clean date without the time.
5. Using the VALUE Function
The VALUE function can also help in converting date-time values into date format.
Steps:
- Use the formula
=VALUE(A1) in a new cell.
- Format that cell as a date.
6. Flash Fill
Excel's Flash Fill feature automatically fills in values based on your patterns. You can leverage this for date conversion.
Steps:
- Type the desired date format in the column next to your date-time values.
- As you start typing, Excel suggests the rest. Hit Enter to accept.
7. Custom Formula
Creating a custom formula can also simplify date extraction from date-time values.
Steps:
- Use the formula
=A1 - (A1 - TRUNC(A1)) to eliminate the time component.
- Ensure that the cell is formatted to show the date.
8. VBA Macro for Bulk Conversion
If you need to convert a large number of cells, a VBA macro can expedite this process.
Steps:
-
Press ALT + F11 to open the VBA editor.
-
Insert a new module and paste this code:
Sub ConvertDateTimeToDate()
Dim cell As Range
For Each cell In Selection
cell.Value = Int(cell.Value)
Next cell
End Sub
-
Close the editor and run the macro after selecting your range.
9. Using Power Query
Power Query is a powerful tool for data transformation within Excel.
Steps:
- Load your data into Power Query.
- Select the date-time column and transform it to date using the Data Type option.
- Load it back into Excel.
10. Remove Time with Simple Subtraction
Lastly, you can simply subtract the time part from the date-time value.
Steps:
- Use the formula
=A1 - TIME(HOUR(A1), MINUTE(A1), SECOND(A1)).
- Format as date.
| Trick Number |
Method |
Formula Example |
| 1 |
INT Function |
=INT(A1) |
| 2 |
Formatting Cells |
Right-click → Format Cells |
| 3 |
TEXT Function |
=TEXT(A1, "yyyy-mm-dd") |
| 4 |
DATE Function |
=DATE(YEAR(A1), MONTH(A1), DAY(A1)) |
| 5 |
VALUE Function |
=VALUE(A1) |
| 6 |
Flash Fill |
Manually type date format |
| 7 |
Custom Formula |
=A1 - (A1 - TRUNC(A1)) |
| 8 |
VBA Macro |
Custom VBA script |
| 9 |
Power Query |
Transform column in Power Query |
| 10 |
Simple Subtraction |
=A1 - TIME(HOUR(A1), MINUTE(A1), SECOND(A1)) |
Common Mistakes to Avoid
- Not Formatting Cells: Always ensure your destination cells are formatted to display dates.
- Assuming Data is in Date Format: Sometimes, data imported from other sources can be seen as text.
- Ignoring Time Zones: If you're dealing with time zone differences, consider this before conversion.
Troubleshooting Issues
- Data Shows as ######: This usually means the column is not wide enough. Simply widen the column.
- Values Still Show Time: Re-check your formula or formatting options if the time is still displayed.
<div class="faq-section">
<div class="faq-container">
<h2>Frequently Asked Questions</h2>
<div class="faq-item">
<div class="faq-question">
<h3>How can I convert multiple cells at once?</h3>
<span class="faq-toggle">+</span>
</div>
<div class="faq-answer">
<p>You can use the fill handle or copy the formula down through the column for multiple cells.</p>
</div>
</div>
<div class="faq-item">
<div class="faq-question">
<h3>What if my date-time data is in text format?</h3>
<span class="faq-toggle">+</span>
</div>
<div class="faq-answer">
<p>You can use the DATEVALUE function to convert text dates into Excel date format.</p>
</div>
</div>
<div class="faq-item">
<div class="faq-question">
<h3>Can I use these methods in older Excel versions?</h3>
<span class="faq-toggle">+</span>
</div>
<div class="faq-answer">
<p>Yes, these methods work in most versions of Excel, including older ones.</p>
</div>
</div>
</div>
</div>
As we wrap up, remember that converting date-time to date in Excel doesn't have to be a tedious task. With the right techniques and a bit of practice, you'll become proficient in handling date formats. Whether you choose a simple formula, cell formatting, or even a VBA macro, you have plenty of options at your disposal. Don’t hesitate to experiment with these methods to find the one that works best for you. Happy Excel-ing! 🎉
<p class="pro-note">✨Pro Tip: Always backup your data before trying new formulas to avoid accidental loss!</p>