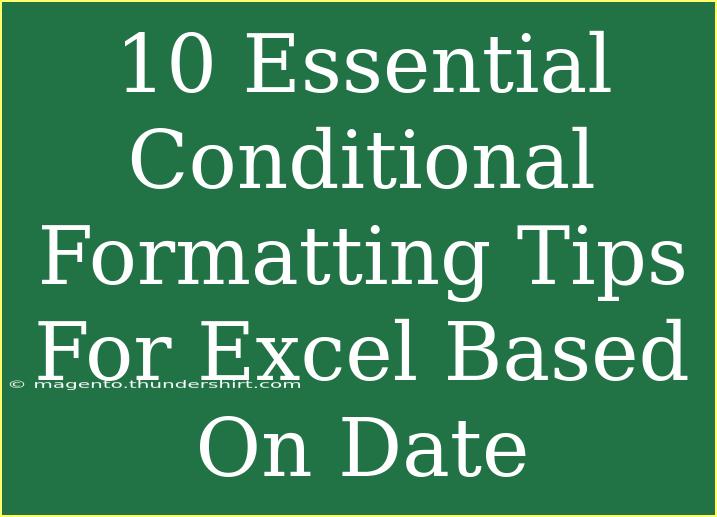Conditional formatting in Excel is a powerful tool that allows users to automatically format cells based on certain criteria. When it comes to dates, this can greatly enhance your ability to visually analyze time-sensitive data, ensuring you don’t miss critical deadlines or key events. Let’s dive into 10 essential conditional formatting tips specifically focused on using dates in Excel. From highlighting upcoming deadlines to tracking overdue tasks, these tips will help you leverage conditional formatting like a pro! 🚀
1. Highlight Today’s Date
One of the most straightforward applications of conditional formatting is to highlight today’s date. This can help you quickly identify current entries in your dataset.
How To:
- Select the range of dates.
- Go to the Home tab, click on “Conditional Formatting.”
- Choose “New Rule,” and select “Use a formula to determine which cells to format.”
- Enter the formula
=A1=TODAY() (assuming your data starts in A1).
- Set your desired formatting (like a bold font or bright background).
<p class="pro-note">🔍 Pro Tip: Use a distinctive color for today's date to make it stand out!</p>
2. Highlight Upcoming Dates
This is particularly useful for project management or tracking deadlines. By highlighting dates that fall within a certain range, you can keep an eye on approaching deadlines.
How To:
- Highlight your date range.
- Navigate to “Conditional Formatting” and choose “New Rule.”
- Use the formula
=AND(A1>TODAY(), A1<=TODAY()+7) to highlight dates within the next week.
- Choose your formatting style.
3. Identify Overdue Tasks
Keeping track of overdue tasks can be essential for time management. You can set a rule to visually alert you to any tasks that are past their due dates.
How To:
- Select the range of dates.
- Go to “Conditional Formatting” and select “New Rule.”
- Use the formula
=A1<TODAY() to highlight all overdue dates.
- Pick a bold color, like red, to signify urgency.
4. Color Code by Month
If you want to analyze data by month at a glance, color coding can be very helpful. You can create rules for each month to differentiate them visually.
How To:
- Select your date range.
- Choose “Conditional Formatting” and then “New Rule.”
- For January, for instance, use the formula
=MONTH(A1)=1 and format it with a specific color.
- Repeat for each month (2 for February, 3 for March, etc.).
| Month |
Formula |
Example Formatting |
| Jan |
=MONTH(A1)=1 |
Light Blue |
| Feb |
=MONTH(A1)=2 |
Light Pink |
| Mar |
=MONTH(A1)=3 |
Light Green |
| ... |
... |
... |
<p class="pro-note">📊 Pro Tip: Consider using a gradient for the months for a more visually appealing layout.</p>
5. Highlight Weekdays vs. Weekends
Sometimes, it’s essential to differentiate between weekdays and weekends for scheduling.
How To:
- Select your date range.
- Go to “Conditional Formatting” and create a new rule.
- Use
=WEEKDAY(A1,2)>5 to highlight weekends.
- Format them distinctly (maybe a grey shade).
6. Mark Dates That Are Not Yet Due
If you have entries in a sheet that are not due yet, marking them can provide valuable insight.
How To:
- Select your date range.
- Click on “Conditional Formatting” and create a new rule.
- Use the formula
=A1>TODAY() for highlighting dates that are not due yet.
- Choose a softer color to denote these dates.
7. Highlight Anniversaries or Birthdays
Conditional formatting can also be used to celebrate special dates, such as anniversaries or birthdays.
How To:
- Select the date range.
- Go to “Conditional Formatting” and choose “New Rule.”
- Use the formula
=AND(MONTH(A1)=1, DAY(A1)=15) for highlighting a specific date (January 15).
- Format to make it festive—think bright colors!
8. Create a Heat Map for Project Milestones
If you are tracking project milestones, a heat map can visually convey urgency.
How To:
- Select the date cells.
- Click on “Conditional Formatting,” then “Color Scales.”
- Choose a color gradient that indicates how close each date is to today.
9. Use Icons for Quick Visual Cues
Icons can add an intuitive touch to your data presentation. You can use icons to denote urgent, important, or completed tasks.
How To:
- Select your date range.
- Go to “Conditional Formatting,” then “Icon Sets.”
- Choose an icon set that visually represents your dates according to your criteria.
10. Highlight Dates Based on Custom Criteria
Sometimes, you may want to highlight dates based on specific criteria, like a specific project phase or status.
How To:
- Select your date range.
- Choose “Conditional Formatting” and then “New Rule.”
- Use a formula like
=TEXT(A1,"mmmm")="February" to highlight all February dates.
- Set your preferred formatting style.
Common Mistakes to Avoid
- Overlapping Rules: Ensure that conditional formatting rules do not overlap, which can create confusion in data interpretation.
- Not Refreshing: Remember that Excel doesn't automatically refresh conditional formatting based on changes. If you notice something amiss, try reapplying your rules.
- Ignoring Cell Format: Make sure your dates are formatted correctly in Excel; otherwise, the rules won't apply as expected.
Troubleshooting Issues
If your conditional formatting isn't working as intended:
- Check the cell format of the range. All should be in date format.
- Verify the formula syntax; a small typo can lead to errors.
- Reapply the formatting or restart Excel if changes don’t seem to take effect.
<div class="faq-section">
<div class="faq-container">
<h2>Frequently Asked Questions</h2>
<div class="faq-item">
<div class="faq-question">
<h3>How do I remove conditional formatting?</h3>
<span class="faq-toggle">+</span>
</div>
<div class="faq-answer">
<p>Select the range, go to “Conditional Formatting,” and choose “Clear Rules.” You can clear rules from the selected cells or the entire sheet.</p>
</div>
</div>
<div class="faq-item">
<div class="faq-question">
<h3>Can I apply conditional formatting to a non-date range?</h3>
<span class="faq-toggle">+</span>
</div>
<div class="faq-answer">
<p>Yes, conditional formatting can be applied to any range. Just ensure that your criteria are relevant to the data type.</p>
</div>
</div>
<div class="faq-item">
<div class="faq-question">
<h3>What should I do if my formula doesn’t work?</h3>
<span class="faq-toggle">+</span>
</div>
<div class="faq-answer">
<p>Double-check your formula for any typos. Ensure that the cell references are correct, and that you're using the appropriate functions for dates.</p>
</div>
</div>
</div>
</div>
Conditional formatting can transform your Excel experience, especially when it comes to date management. By using these 10 essential tips, you can make your spreadsheets more informative, visually appealing, and ultimately, more functional. Remember, consistent practice is key! Don’t hesitate to explore further tutorials and refine your skills—Excel is a journey, not a destination!
<p class="pro-note">🌟 Pro Tip: Always back up your data before applying new formatting or rules, just in case something goes awry!</p>