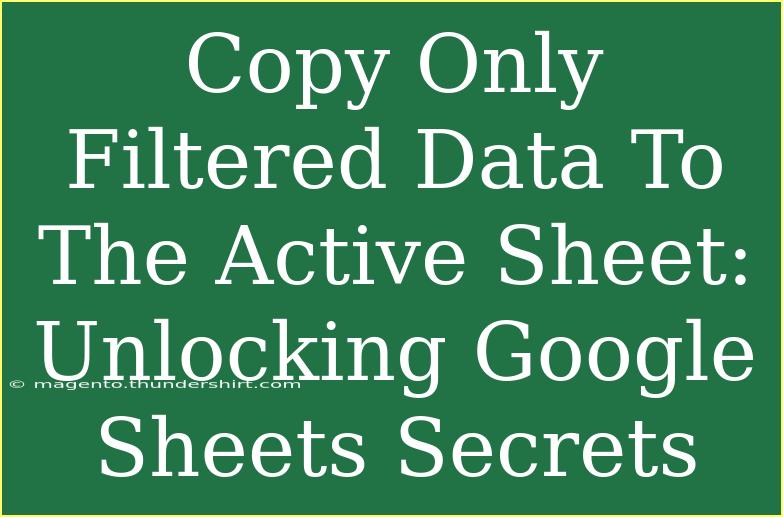If you're a frequent Google Sheets user, you've probably encountered scenarios where you need to filter data, then copy only the filtered results to another sheet. This process, although straightforward, can feel a bit tedious if you're not familiar with it. 🚀 In this guide, we’ll break down how to effectively copy only filtered data to your active sheet in Google Sheets, along with tips, shortcuts, and techniques to streamline your workflow. Let’s dive right in!
Understanding Filtered Data in Google Sheets
Filtered data allows you to view a specific subset of your data while hiding the rest. This can be incredibly useful when working with large datasets, as it helps you focus on relevant information without getting overwhelmed. To copy filtered data, you’ll need to follow a few steps.
Step-by-Step Guide to Copy Filtered Data
Here’s a detailed process to help you copy filtered data to your active sheet.
-
Apply a Filter:
- Select the range of data you want to filter.
- Click on “Data” in the top menu.
- Choose “Create a filter.” A filter icon will appear in the header row of your dataset.
-
Set Your Filter Criteria:
- Click the filter icon in the header of the column you want to filter.
- Select your criteria (e.g., text contains, date after, etc.) and click “OK.”
- Your data will now be filtered.
-
Copy the Filtered Data:
- Click on the top left cell of your filtered data.
- Drag to select all the visible (filtered) rows and columns.
- Right-click and select "Copy" or use the shortcut
Ctrl + C (or Cmd + C on Mac).
-
Paste to the Active Sheet:
- Go to the active sheet where you want to paste the data.
- Click on the cell where you want to start pasting the data.
- Right-click and select “Paste special,” then choose “Paste values only” (you can also use the shortcut
Ctrl + Shift + V).
This process can feel long, but you can streamline it with the following tips.
Tips for Efficiently Copying Filtered Data
- Use Keyboard Shortcuts: Familiarizing yourself with keyboard shortcuts like
Ctrl + C for copy and Ctrl + V for paste can save you time and make the process feel smoother.
- Clear Filters After Copying: Once you’ve copied the data, don’t forget to clear your filters to view your entire dataset again. You can do this by clicking the filter icon and selecting "Clear filter."
- Use "Paste Special" for Formatting: If you want to keep the original formatting of your copied data, select “Paste format only” in the “Paste special” options.
Common Mistakes to Avoid
When copying filtered data, it’s easy to make some common mistakes:
- Selecting Hidden Rows: Always ensure you're copying only the visible data after applying the filter. Otherwise, hidden rows will be included.
- Not Using Paste Special: If you don't use "Paste special," you might end up copying unwanted formatting or formulas instead of just the values.
- Overwriting Data: Be cautious when pasting; ensure you’re not overwriting important data in the active sheet.
Troubleshooting Common Issues
If you run into trouble while copying filtered data, here are a few things to check:
- No Data Copied?: Make sure your filter is applied correctly. Check if the criteria might be too restrictive, hiding all your data.
- Pasting Issues: If pasting doesn't work as expected, double-check that you’re using “Paste values only” to prevent unwanted formatting from coming along.
Practical Example
Let’s say you have a sales report with multiple entries, but you only want to copy the sales from a specific region. You would apply a filter to the region column, select the relevant data, and paste it into a new sheet. This is not just a time-saver; it also keeps your data organized and easy to read. 🌟
Advanced Techniques
Once you're comfortable with the basic process, you can explore more advanced options, such as:
- Using Google Apps Script: Automate the copying process with a custom script if you're frequently copying filtered data.
- Advanced Filters: Set up filter views that can be saved and reused without altering the original data's filter settings.
<div class="faq-section">
<div class="faq-container">
<h2>Frequently Asked Questions</h2>
<div class="faq-item">
<div class="faq-question">
<h3>Can I copy filtered data with formulas?</h3>
<span class="faq-toggle">+</span>
</div>
<div class="faq-answer">
<p>When you copy filtered data with formulas, only the results of those formulas will be pasted if you use “Paste values only.”</p>
</div>
</div>
<div class="faq-item">
<div class="faq-question">
<h3>Will copying filtered data include hidden rows?</h3>
<span class="faq-toggle">+</span>
</div>
<div class="faq-answer">
<p>No, only visible rows in the filtered range will be copied. Hidden rows remain unaffected.</p>
</div>
</div>
<div class="faq-item">
<div class="faq-question">
<h3>How can I quickly clear filters?</h3>
<span class="faq-toggle">+</span>
</div>
<div class="faq-answer">
<p>Click on the filter icon in the header and select “Clear filter” to quickly remove filters from your data.</p>
</div>
</div>
<div class="faq-item">
<div class="faq-question">
<h3>What happens if I accidentally paste over existing data?</h3>
<span class="faq-toggle">+</span>
</div>
<div class="faq-answer">
<p>Always double-check where you’re pasting your data. If you overwrite it, you can use the undo function (Ctrl + Z) to restore the previous state.</p>
</div>
</div>
</div>
</div>
As we’ve explored throughout this guide, copying only filtered data in Google Sheets is not just a practical skill; it's essential for efficient data management. By applying the filter, knowing the right steps for copying, and utilizing shortcuts, you can save a lot of time and reduce errors.
Make sure to practice these skills and consider exploring more related tutorials to enhance your Google Sheets knowledge. The more comfortable you get with these features, the more streamlined your data management process will become!
<p class="pro-note">🌟Pro Tip: Use Google Apps Script for automating repetitive tasks in Google Sheets!</p>