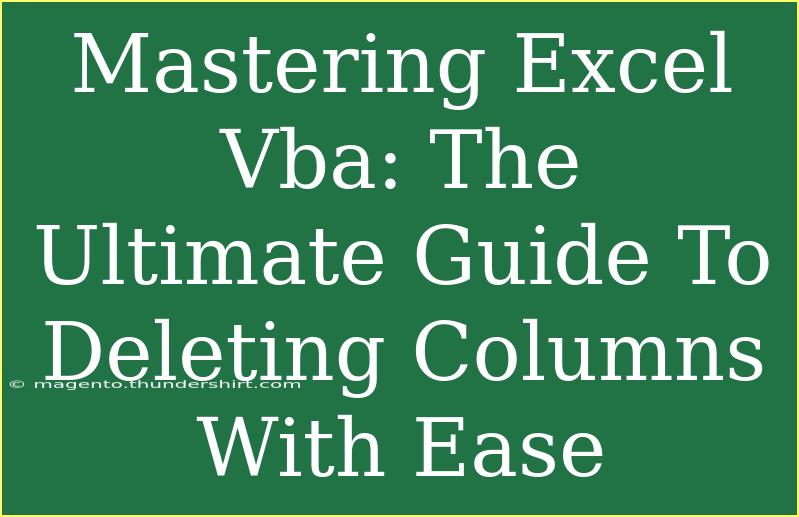If you're venturing into the world of Excel VBA, you're already taking a huge step towards automating your tasks and improving your productivity. One of the most common tasks you might encounter in Excel is deleting columns, whether it's to clean up your data or prepare reports. While it may seem simple, doing it efficiently and effectively using VBA can save you a lot of time, especially when working with large datasets. In this ultimate guide, we will delve deep into the techniques of deleting columns using Excel VBA, share handy shortcuts, address common pitfalls, and provide solutions to issues you might face along the way. Let’s unlock the power of VBA! 🚀
Understanding the Basics of Excel VBA
Before diving into column deletion, let's take a moment to understand what VBA (Visual Basic for Applications) is. VBA is a programming language embedded in Excel that enables you to automate repetitive tasks. By writing small snippets of code, you can manipulate data and perform complex actions without manual intervention.
Setting Up Your Environment
To start working with VBA in Excel, follow these steps:
- Open Excel and press
ALT + F11 to launch the Visual Basic for Applications editor.
- On the left pane, locate VBAProject corresponding to your workbook.
- Right-click on it, choose Insert, and then select Module. This is where you will write your code.
Exploring Column Deletion in Excel
There are multiple ways to delete columns in Excel, but when you're dealing with VBA, you'll primarily focus on the EntireColumn property. This property allows you to target columns directly for deletion.
Steps to Delete Columns Using VBA
Let's break down the steps to delete columns through VBA code.
Method 1: Deleting a Specific Column
To delete a specific column, you can use the following VBA code snippet:
Sub DeleteSpecificColumn()
Columns("B:B").Delete
End Sub
In this example, the code deletes column B. You can adjust the column letter as needed. 💡
Method 2: Deleting Multiple Columns
Sometimes, you might want to delete several columns at once. Here’s how you can do that:
Sub DeleteMultipleColumns()
Columns("B:C").Delete
End Sub
This code deletes both columns B and C simultaneously. If you want to delete non-consecutive columns, you can specify them like this:
Sub DeleteNonConsecutiveColumns()
Columns("A:C, E:G").Delete
End Sub
Method 3: Deleting Columns Based on a Condition
You may want to delete columns based on certain criteria, like if the header is empty. Here’s a dynamic way to achieve this:
Sub DeleteColumnsIfHeaderIsEmpty()
Dim col As Integer
For col = ActiveSheet.UsedRange.Columns.Count To 1 Step -1
If IsEmpty(Cells(1, col)) Then
Cells(1, col).EntireColumn.Delete
End If
Next col
End Sub
This code checks if the first row of each column is empty and deletes the column if that’s the case.
Method 4: Using a Loop for Bulk Deletion
If you need to delete columns based on specific conditions or patterns, loops can be your best friend. Here’s an example:
Sub DeleteColumnsWithSpecificName()
Dim col As Integer
Dim colName As String
colName = "RemoveMe" ' Change this to the name you want to check
For col = ActiveSheet.UsedRange.Columns.Count To 1 Step -1
If Cells(1, col).Value = colName Then
Cells(1, col).EntireColumn.Delete
End If
Next col
End Sub
This script deletes any column with the header "RemoveMe". 🗑️
Common Mistakes to Avoid
As you’re practicing with these VBA scripts, here are some common pitfalls to watch out for:
- Not saving your workbook: Always create a backup before running your script, especially when making bulk changes.
- Deleting without confirmation: Consider adding a message box to confirm deletion before proceeding. This helps prevent accidental data loss.
Troubleshooting Issues
If you encounter issues while deleting columns, here are some tips to troubleshoot:
- Debugging Code: Use the F8 key to step through your code line-by-line and see where it might be going wrong.
- Check for Protected Sheets: Ensure the sheet isn’t protected. If it is, you’ll need to unprotect it first.
- Invalid References: Double-check the column references in your code; an invalid reference can cause errors.
Practical Applications of Deleting Columns in Excel VBA
Here are some real-life scenarios where deleting columns through VBA can come in handy:
- Data Cleansing: After exporting data from other applications, unnecessary columns often appear. You can automate their removal.
- Report Preparation: When creating final reports, specific columns may need to be removed for confidentiality or relevance.
- Dynamic Reports: Create scripts that adjust the layout of reports by deleting columns based on data conditions.
<div class="faq-section">
<div class="faq-container">
<h2>Frequently Asked Questions</h2>
<div class="faq-item">
<div class="faq-question">
<h3>Can I undo the deletion of columns in VBA?</h3>
<span class="faq-toggle">+</span>
</div>
<div class="faq-answer">
<p>No, once columns are deleted through VBA, they cannot be undone. Always make a backup before running your scripts.</p>
</div>
</div>
<div class="faq-item">
<div class="faq-question">
<h3>How do I delete an entire sheet using VBA?</h3>
<span class="faq-toggle">+</span>
</div>
<div class="faq-answer">
<p>You can delete an entire sheet using Application.DisplayAlerts = False followed by Sheets("SheetName").Delete.</p>
</div>
</div>
<div class="faq-item">
<div class="faq-question">
<h3>What happens if I delete a column with formulas?</h3>
<span class="faq-toggle">+</span>
</div>
<div class="faq-answer">
<p>Any formulas that reference the deleted column will return errors (like #REF!). Ensure to adjust your formulas accordingly.</p>
</div>
</div>
<div class="faq-item">
<div class="faq-question">
<h3>Can I set criteria for which columns to delete?</h3>
<span class="faq-toggle">+</span>
</div>
<div class="faq-answer">
<p>Yes! You can write logic in your VBA code to check for specific headers or conditions before deleting a column.</p>
</div>
</div>
</div>
</div>
To recap, mastering the art of deleting columns in Excel using VBA not only boosts your efficiency but also equips you with skills to tackle more complex tasks in Excel. Remember to practice these techniques and adapt them to your unique needs. You’ll find that as you grow more comfortable with VBA, it opens doors to a multitude of automation possibilities!
<p class="pro-note">🚀Pro Tip: Always test your VBA code in a duplicate file to avoid losing important data!</p>