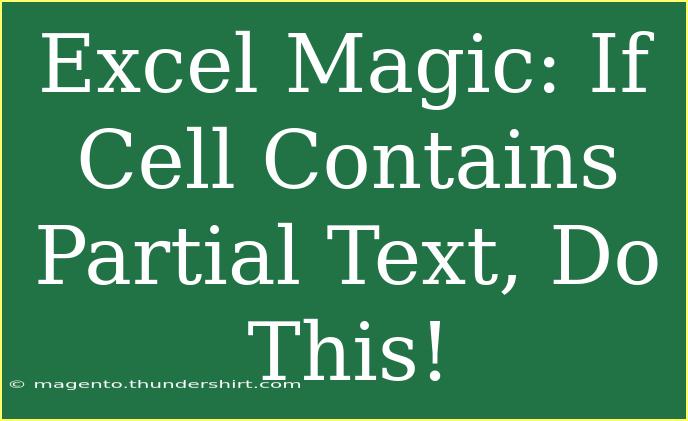Excel is an incredibly powerful tool that can simplify complex tasks and enhance your productivity. One of its many features is the ability to manipulate data based on specific conditions. In this post, we'll focus on an essential technique: how to perform actions when a cell contains partial text using Excel formulas. This ability can help you in numerous scenarios, such as managing inventory, organizing customer data, or filtering reports efficiently. Let's explore tips, shortcuts, and advanced techniques to make the most of this feature, along with common mistakes to avoid.
Understanding Partial Text Searches in Excel
Before we dive into the practical applications, it's essential to grasp the core concepts behind searching for partial text in Excel. Excel provides several functions that can help with this, such as SEARCH, FIND, and IF.
- SEARCH: This function is case-insensitive and allows you to find a substring within another text string.
- FIND: Similar to
SEARCH, but it's case-sensitive, meaning it will differentiate between uppercase and lowercase letters.
- IF: This function allows you to perform a logical test and return specific values depending on whether the test is TRUE or FALSE.
The Basic Formula Structure
To create a formula that checks if a cell contains partial text, you can use the following structure:
=IF(ISNUMBER(SEARCH("partial_text", A1)), "Text Found", "Text Not Found")
In this formula:
- "partial_text" is the substring you're searching for.
- A1 is the cell you're checking.
- The formula will return "Text Found" if the substring is present, otherwise "Text Not Found."
Step-by-Step Guide to Using the Formula
Let’s walk through how to implement this in a practical scenario. Suppose you have a list of products in Column A and you want to find out which of them contain the word "Apple".
- Open your Excel Workbook.
- Select a blank cell in Column B next to the first product in Column A.
- Enter the formula:
=IF(ISNUMBER(SEARCH("Apple", A1)), "Contains Apple", "Does Not Contain Apple")
- Press Enter. This will check if the text "Apple" is found in the corresponding cell in Column A.
- Drag the fill handle down to apply this formula to other cells in Column B.
Here’s what your data may look like:
| A |
B |
| Apple Juice |
Contains Apple |
| Banana |
Does Not Contain Apple |
| Pineapple |
Contains Apple |
Common Mistakes to Avoid
- Case Sensitivity: If you accidentally use the
FIND function instead of SEARCH, you may miss matches because of case differences.
- Text Typos: Ensure there are no spelling errors in the partial text you are searching for.
- Wrong Cell References: Make sure your cell references are accurate to avoid incorrect results.
Troubleshooting Issues
If your formula is not working as expected, here are some tips:
- Check Your Formula: Ensure there are no syntax errors in your formula.
- Verify Data Types: Sometimes, data imported from other sources might have unexpected formatting. Make sure your data is in text format if you are searching for strings.
- Recalculate Excel: If changes aren’t reflected, try pressing
F9 to recalculate.
Helpful Tips and Shortcuts
-
Use Wildcards: You can use the asterisk * wildcard in your SEARCH formula to represent any number of characters. For example, if you want to check for any word that starts with "Ap" you can use:
=IF(ISNUMBER(SEARCH("Ap*", A1)), "Starts with Ap", "Does Not Start with Ap")
-
Conditional Formatting: You can also apply conditional formatting based on your search results. This way, cells containing specific text can be highlighted for better visibility.
-
Combining Functions: For more complex needs, you can combine SEARCH with other functions like COUNTIF, SUMIF, and more to perform calculations based on your findings.
Example Scenarios
-
Inventory Management: If you manage an inventory list, you could highlight items that require restocking by checking for keywords like "Low Stock."
-
Customer Data: If you have a database of customers, you could flag clients who have previously purchased certain products by searching for those products in their transaction history.
-
Email Filtering: When dealing with a large list of emails, you could easily identify which emails contain particular phrases, such as "Important," using this technique.
Conclusion
Using Excel to perform actions based on whether a cell contains partial text is not only a time-saver but a skill that can greatly enhance your data management capabilities. The combination of the SEARCH, IF, and ISNUMBER functions creates a robust tool for filtering and analyzing your datasets. We’ve covered essential tips, common pitfalls, and troubleshooting steps to ensure your experience is seamless.
Now it’s time to put your knowledge into practice! Try out the steps above, experiment with different scenarios, and explore related tutorials available in this blog to further enhance your Excel skills.
<div class="faq-section">
<div class="faq-container">
<h2>Frequently Asked Questions</h2>
<div class="faq-item">
<div class="faq-question">
<h3>What is the difference between SEARCH and FIND?</h3>
<span class="faq-toggle">+</span>
</div>
<div class="faq-answer">
<p>SEARCH is case-insensitive, while FIND is case-sensitive. Use SEARCH when the case doesn’t matter.</p>
</div>
</div>
<div class="faq-item">
<div class="faq-question">
<h3>Can I use wildcards with these functions?</h3>
<span class="faq-toggle">+</span>
</div>
<div class="faq-answer">
<p>Yes, you can use wildcards with the SEARCH function to represent any number of characters.</p>
</div>
</div>
<div class="faq-item">
<div class="faq-question">
<h3>What if the text I am searching for includes special characters?</h3>
<span class="faq-toggle">+</span>
</div>
<div class="faq-answer">
<p>Special characters can complicate searches. Ensure they are correctly included in the search string.</p>
</div>
</div>
<div class="faq-item">
<div class="faq-question">
<h3>How do I check if multiple cells contain partial text?</h3>
<span class="faq-toggle">+</span>
</div>
<div class="faq-answer">
<p>You can use an array formula or combine multiple IF statements to check multiple cells.</p>
</div>
</div>
</div>
</div>
<p class="pro-note">🌟Pro Tip: Always test your formulas on a small data set first to ensure they work as expected!</p>