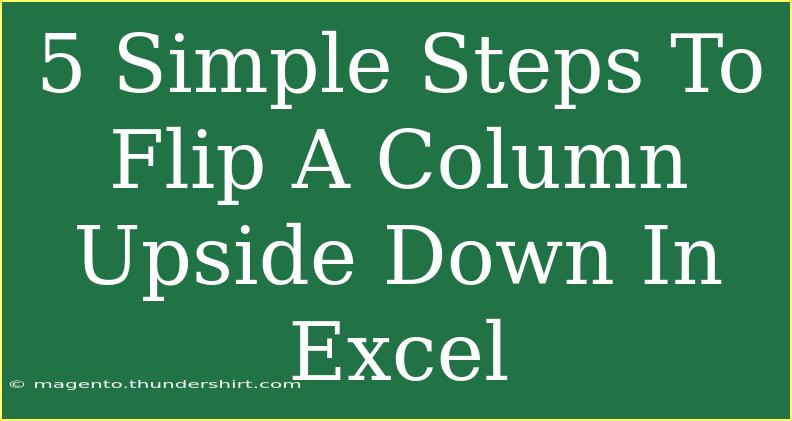Flipping a column upside down in Excel can be an essential skill for data organization and analysis. Whether you are preparing a report or cleaning up a data set, knowing how to rearrange your data efficiently can save you time and frustration. In this article, we'll explore 5 simple steps to flip a column upside down in Excel, providing helpful tips, common pitfalls, and troubleshooting advice to enhance your experience with this powerful software. Let’s dive in! 📊
Step 1: Prepare Your Data
Before you start flipping your column, ensure your data is organized neatly in Excel. You should have all the data you want to flip in a single column. This could be a list of names, sales data, scores, or any other relevant information.
Important Note:
<p class="pro-note">Double-check that your data doesn't have any blank cells or unnecessary entries in the column you want to flip. This can cause issues later on.</p>
Step 2: Select the Column
Using your mouse, click on the header of the column you wish to flip. For instance, if your data is in Column A, simply click on the "A" at the top of the column. This will highlight all the cells within that column.
Important Note:
<p class="pro-note">You can also click and drag to select specific cells if you only want to flip part of the column.</p>
Step 3: Copy the Data
With your column selected, right-click to bring up the context menu and choose "Copy," or simply press Ctrl + C on your keyboard. This will store the selected data in your clipboard, ready for pasting later.
Important Note:
<p class="pro-note">Using the keyboard shortcut is a quick way to copy without navigating through menus!</p>
Step 4: Paste Data with a Transpose
Now that you have copied the data, select an empty column (for example, Column B). Right-click on the first cell where you want the flipped column to start, then hover over "Paste Special." In the dropdown menu, choose "Transpose."
Alternatively, you can press Alt, then E, S, and finally V. This will paste the data in reverse order.
Important Note:
<p class="pro-note">Transposing data will convert rows to columns and vice versa, but to ensure you flip the column upside down, make sure you select the correct pasting method.</p>
Step 5: Delete the Original Column
Once you see your data flipped upside down in the new column, you can safely delete the original column if you no longer need it. Right-click the header of the original column and choose "Delete" from the context menu.
Important Note:
<p class="pro-note">Always keep a backup of your original data until you're sure everything is in order!</p>
Helpful Tips and Advanced Techniques
-
Use a Helper Column: If you want a more visual method, you can create a helper column to sort the data in reverse order. Just number your rows before copying the data, then sort by that number in descending order after pasting.
-
Utilize Excel Functions: You can also use Excel functions like INDEX or SORT for more dynamic solutions, especially when working with larger data sets.
-
Shortcuts to Remember: Familiarize yourself with Excel shortcuts, such as Ctrl + Z for undo and Ctrl + Y for redo, to make your data manipulation smoother.
Common Mistakes to Avoid
- Not Selecting the Right Range: Be careful to select the entire column or row you want to flip; otherwise, you may miss some data.
- Pasting in the Wrong Location: Double-check where you paste your transposed data to ensure it doesn't overwrite existing information.
- Forgetting to Remove the Original Data: Always ensure that you delete the original data if it's no longer needed to maintain a tidy spreadsheet.
Troubleshooting Issues
- Data Not Appearing Flipped: If your data does not appear flipped after the transposing step, revisit the steps to ensure that you selected the right column and used the correct paste method.
- Formatting Issues: Occasionally, formatting may not transfer properly when you copy and paste. Use the "Format Painter" tool to quickly apply the original formatting to the new column.
<div class="faq-section">
<div class="faq-container">
<h2>Frequently Asked Questions</h2>
<div class="faq-item">
<div class="faq-question">
<h3>Can I flip multiple columns at once?</h3>
<span class="faq-toggle">+</span>
</div>
<div class="faq-answer">
<p>No, flipping multiple columns at once can be tricky, but you can flip each column individually and then combine them later if needed.</p>
</div>
</div>
<div class="faq-item">
<div class="faq-question">
<h3>Will transposing change my data format?</h3>
<span class="faq-toggle">+</span>
</div>
<div class="faq-answer">
<p>Sometimes, formatting can change slightly. Make sure to adjust it as necessary after pasting the transposed data.</p>
</div>
</div>
<div class="faq-item">
<div class="faq-question">
<h3>How do I restore data if I make a mistake?</h3>
<span class="faq-toggle">+</span>
</div>
<div class="faq-answer">
<p>You can easily undo any changes by pressing Ctrl + Z to revert to the previous state.</p>
</div>
</div>
<div class="faq-item">
<div class="faq-question">
<h3>Can I undo the flip action after I have deleted the original column?</h3>
<span class="faq-toggle">+</span>
</div>
<div class="faq-answer">
<p>If you've deleted the original column, you can only restore it if you haven't saved the file afterward or if you have a backup copy.</p>
</div>
</div>
</div>
</div>
To recap, flipping a column upside down in Excel is a straightforward process involving a few simple steps: preparing your data, selecting the column, copying, pasting with a transpose, and finally deleting the original column if needed. With these steps in your toolkit, you'll be able to rearrange your data in no time!
We encourage you to practice flipping columns and explore more Excel tutorials available on our blog for deeper learning. The more you experiment, the better you’ll become at managing your data like a pro!
<p class="pro-note">🔍Pro Tip: Always keep experimenting with different methods in Excel to discover shortcuts that work best for you!</p>