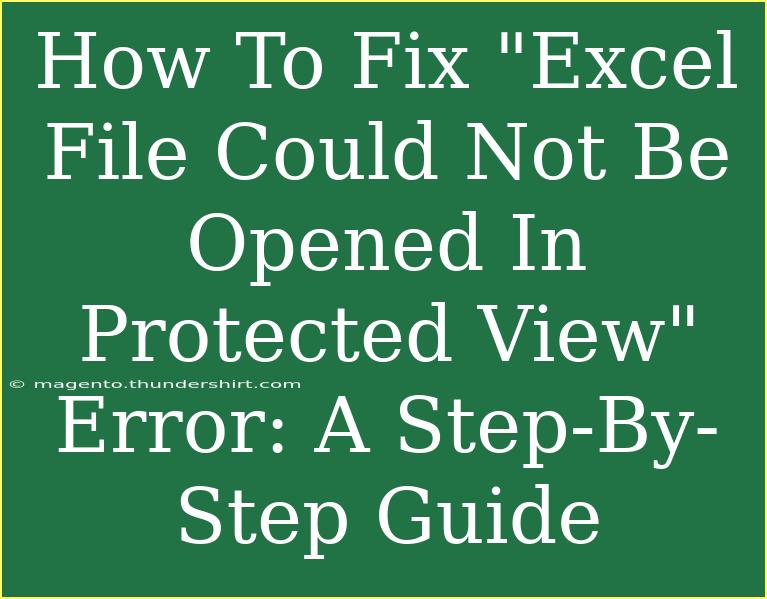Encountering the "Excel File Could Not Be Opened In Protected View" error can be frustrating, especially when you're eager to dive into important data. This error often appears when your Excel tries to open a file that it deems unsafe, primarily due to its source, format, or security settings. However, fear not! In this step-by-step guide, we’ll explore practical solutions to resolve this issue and allow you to open your Excel files smoothly.
Understanding Protected View in Excel
Protected View is a security feature in Microsoft Excel designed to help protect your computer from potentially harmful files. While this feature is helpful, it can sometimes block you from opening files that you know are safe.
Here are some common reasons why you might encounter this error:
- File originates from an unsafe location: If the file is downloaded from the internet, or attached in an email, Excel may block it from opening directly.
- File format issues: Files saved in older or incompatible formats can trigger this error.
- Settings in Excel: The Protected View settings might be too strict for your usage.
Step-by-Step Solutions to Fix the Error
Now, let’s walk through effective solutions to eliminate the "Excel File Could Not Be Opened In Protected View" error.
1. Unblock the File
Often, files downloaded from the internet come with a 'block' attached. Here’s how to unblock it:
- Right-click on the Excel file.
- Select Properties from the context menu.
- Under the General tab, look for a section labeled Attributes.
- If you see an option that says Unblock, check it and click OK.
<p class="pro-note">💡Pro Tip: Always ensure the source of the file is reliable before unblocking it.</p>
2. Change Protected View Settings
Modifying the Protected View settings in Excel can also help resolve this issue:
- Open Excel and click on File.
- Select Options from the sidebar.
- Navigate to the Trust Center and click on Trust Center Settings.
- Under the Protected View section, you’ll see options related to files from the internet, unsafe locations, or attachments. You can uncheck these settings as needed, but remember, it can expose your system to risks.
| Setting |
Description |
Recommended Action |
| Enable Protected View for files originating from the internet |
Blocks all files from untrusted sources |
Uncheck if you trust the source |
| Enable Protected View for files located in potentially unsafe locations |
Blocks files from certain directories |
Uncheck if you're opening files from known folders |
| Enable Protected View for Outlook attachments |
Blocks email attachments |
Uncheck if you regularly open safe attachments |
<p class="pro-note">🔒Pro Tip: It’s best to keep at least one Protected View option enabled for safety.</p>
3. Repair Excel
Sometimes, the issue lies within Excel itself, and repairing the application can restore functionality:
- Go to Control Panel and select Programs.
- Click on Programs and Features.
- Find Microsoft Office in the list and click on it.
- Select Change and then choose Repair.
- Follow the prompts to complete the process.
4. Update Microsoft Excel
Running an outdated version of Excel can lead to errors. Updating your software is crucial:
- Open Excel.
- Click on File > Account.
- Under Product Information, click on Update Options and select Update Now.
5. Save File in a Different Format
If you’re still struggling to open your file, saving it in a different format may help:
- Open Excel, click on File > Open and choose the problematic file.
- Click on File again, select Save As.
- Choose a different format (like Excel Workbook (.xlsx) or Excel 97-2003 Workbook (.xls)) and save the file.
Common Mistakes to Avoid
While trying to fix the error, keep these common mistakes in mind:
- Ignoring file origins: Always check where your files come from. Opening files from untrusted sources can lead to security threats.
- Skipping updates: Regular updates ensure your Excel is running optimally and without bugs.
- Disabling all security settings: While it might seem convenient to disable all security features, this puts your computer at risk.
Troubleshooting Tips
If the issue persists even after trying these steps, consider the following troubleshooting tips:
- Restart your computer. A simple reboot can often resolve hidden issues.
- Check for any pending Windows updates, as they can affect how applications run.
- Consider reinstalling Excel as a last resort.
<div class="faq-section">
<div class="faq-container">
<h2>Frequently Asked Questions</h2>
<div class="faq-item">
<div class="faq-question">
<h3>Why does Excel block certain files?</h3>
<span class="faq-toggle">+</span>
</div>
<div class="faq-answer">
<p>Excel blocks files it suspects could harm your computer, particularly those from untrusted sources.</p>
</div>
</div>
<div class="faq-item">
<div class="faq-question">
<h3>Can I permanently disable Protected View in Excel?</h3>
<span class="faq-toggle">+</span>
</div>
<div class="faq-answer">
<p>Yes, you can adjust Protected View settings in Excel options, but it's not recommended for security reasons.</p>
</div>
</div>
<div class="faq-item">
<div class="faq-question">
<h3>What formats can I save Excel files in?</h3>
<span class="faq-toggle">+</span>
</div>
<div class="faq-answer">
<p>You can save Excel files in formats like .xlsx, .xls, .xlsm, and .csv, among others.</p>
</div>
</div>
<div class="faq-item">
<div class="faq-question">
<h3>How do I know if a file is safe to unblock?</h3>
<span class="faq-toggle">+</span>
</div>
<div class="faq-answer">
<p>Only unblock files from trusted sources, such as reputable websites or known contacts.</p>
</div>
</div>
</div>
</div>
Recapping what we’ve covered, we discussed how to address the "Excel File Could Not Be Opened In Protected View" error through various practical steps. From unblocking files to modifying settings and updating software, these methods can effectively help you regain access to your important documents. Remember, though, that while exploring these options, always prioritize your computer's safety.
Take some time to practice these solutions and check out related tutorials on Excel to further improve your skills and knowledge. Happy Excel-ing!
<p class="pro-note">✨Pro Tip: Always back up your important files before making changes to avoid data loss!</p>