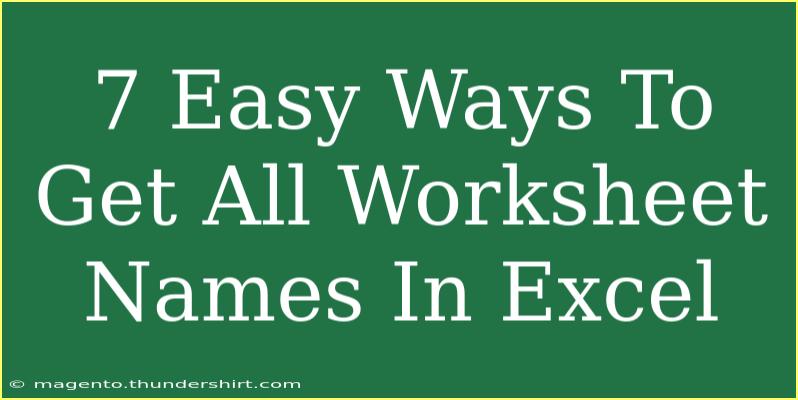Getting all worksheet names in Excel is a common task that can save you time, especially if you’re dealing with a large workbook. Whether you want to reference them, create a summary sheet, or organize your data better, knowing how to extract these names can be incredibly useful. In this blog post, we’ll explore 7 easy methods to get all worksheet names in Excel, along with helpful tips, shortcuts, and troubleshooting advice to enhance your experience. 🎉
1. Use VBA to List Worksheet Names
One of the most effective ways to retrieve all worksheet names is by using Visual Basic for Applications (VBA). This method allows for flexibility and automation.
Steps:
- Open Excel and press
ALT + F11 to open the VBA editor.
- Click on
Insert > Module to create a new module.
- Copy and paste the following code into the module:
Sub ListWorksheetNames()
Dim ws As Worksheet
Dim i As Integer
i = 1
For Each ws In ThisWorkbook.Worksheets
Sheets("Sheet1").Cells(i, 1).Value = ws.Name
i = i + 1
Next ws
End Sub
- Modify
"Sheet1" to the name of the sheet where you want to display the names.
- Press
F5 to run the macro.
Important Notes:
<p class="pro-note">Make sure you save your workbook as a macro-enabled file (*.xlsm) before running any VBA code!</p>
2. Excel Formula with INDIRECT
If you prefer not to use VBA, you can also use a formula. This method is straightforward but requires manual entry for each worksheet.
Steps:
- In a new column, enter:
=INDIRECT("'" & A1 & "'!A1")
- Replace
A1 with the cell that contains your worksheet name.
Important Notes:
<p class="pro-note">This method requires that you manually enter each worksheet name, making it less efficient for larger workbooks.</p>
3. Power Query
Power Query is another powerful tool in Excel that allows you to manage data efficiently.
Steps:
- Go to the
Data tab and select Get Data.
- Choose
From Other Sources > Blank Query.
- In the formula bar, enter:
=Excel.CurrentWorkbook()
- Filter the data to only show sheets (you can remove unnecessary information).
Important Notes:
<p class="pro-note">This method provides a dynamic link to your worksheets, so if you add or remove a sheet, the query will update automatically!</p>
4. Using the Name Manager
For those who prefer a built-in Excel feature, the Name Manager can also display sheet names.
Steps:
- Go to the
Formulas tab and click on Name Manager.
- You will see a list of names, including your sheets. Copy them if needed.
Important Notes:
<p class="pro-note">This method is useful for quickly viewing sheet names but doesn’t allow for exporting them directly.</p>
5. Using a Pivot Table
Pivot Tables can summarize data, but they can also be repurposed to list sheet names.
Steps:
- Click on any cell in your workbook and then go to
Insert.
- Select
PivotTable.
- In the
PivotTable Field List, you can manually add worksheet names.
Important Notes:
<p class="pro-note">This method is a bit more indirect but can be effective if you’re summarizing data across multiple sheets.</p>
6. Manual Entry
While not the most efficient method, manually entering worksheet names can be beneficial for small workbooks.
Steps:
- Create a new sheet.
- Manually type in the names of each worksheet.
Important Notes:
<p class="pro-note">Only recommended for very small workbooks due to the time involved!</p>
7. Excel Add-ins
Various third-party Excel add-ins can help automate the process of gathering worksheet names.
Steps:
- Find an add-in that suits your needs.
- Install the add-in and follow the instructions provided.
Important Notes:
<p class="pro-note">Be cautious with add-ins; ensure they are from a trusted source to protect your data.</p>
<div class="faq-section">
<div class="faq-container">
<h2>Frequently Asked Questions</h2>
<div class="faq-item">
<div class="faq-question">
<h3>Can I retrieve worksheet names without VBA?</h3>
<span class="faq-toggle">+</span>
</div>
<div class="faq-answer">
<p>Yes, you can use formulas like INDIRECT or Power Query to list worksheet names without using VBA.</p>
</div>
</div>
<div class="faq-item">
<div class="faq-question">
<h3>What if I delete a worksheet?</h3>
<span class="faq-toggle">+</span>
</div>
<div class="faq-answer">
<p>If you delete a worksheet, any method used to list its name will need to be updated accordingly.</p>
</div>
</div>
<div class="faq-item">
<div class="faq-question">
<h3>Is there a way to automate the process?</h3>
<span class="faq-toggle">+</span>
</div>
<div class="faq-answer">
<p>Using VBA or Power Query is the best way to automate the retrieval of worksheet names in Excel.</p>
</div>
</div>
<div class="faq-item">
<div class="faq-question">
<h3>Will I need to modify the VBA code for different workbooks?</h3>
<div class="faq-answer">
<p>Yes, you may need to modify the target sheet name in the VBA code if your workbook structure varies.</p>
</div>
</div>
</div>
</div>
It’s clear that knowing how to get all worksheet names in Excel is an essential skill, especially for those who regularly work with complex workbooks. Whether you prefer using VBA, formulas, or tools like Power Query, each method has its own strengths. Experiment with these techniques and find the one that fits your workflow best!
Be sure to practice these methods, and don’t hesitate to explore related tutorials available in this blog to expand your Excel knowledge.
<p class="pro-note">✨Pro Tip: Always save a backup of your work before running VBA scripts, to avoid any accidental data loss!</p>