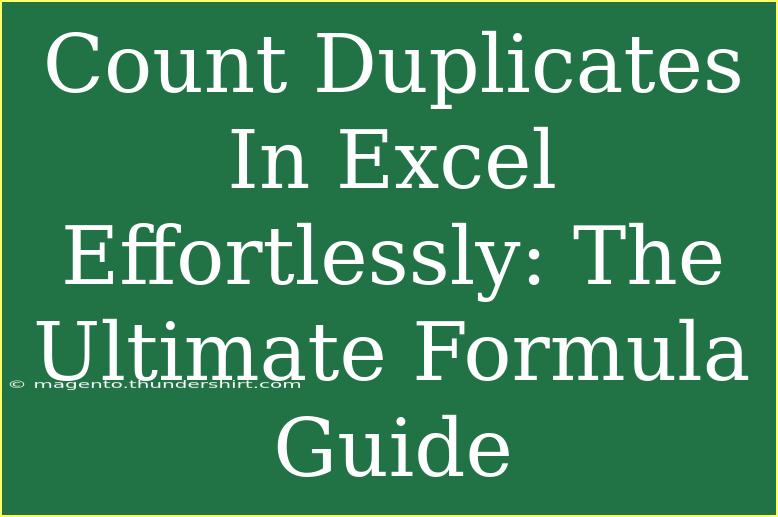Counting duplicates in Excel can often feel like a daunting task, especially when you're navigating through extensive datasets. However, with the right formulas and techniques at your disposal, you can simplify this process and save time! In this guide, we’ll uncover tips, shortcuts, and advanced techniques that will help you count duplicates efficiently and troubleshoot any issues that may arise. 🎉
Understanding Duplicates in Excel
Before diving into the formulas, it’s essential to clarify what duplicates are. Duplicates are items that appear more than once in a dataset. In Excel, you can count how many times each item occurs, which can be particularly useful for data analysis, inventory management, and organizing information.
Why Counting Duplicates Matters
- Data Cleaning: Helps identify errors in data entry.
- Analysis: Useful for understanding trends and patterns in your data.
- Reporting: Ensures accurate reporting and insights.
Key Techniques to Count Duplicates
Excel offers several methods to count duplicates. Below are some of the most effective techniques:
1. Using the COUNTIF Function
The COUNTIF function is a powerful tool for counting occurrences of a specific value in a range. Here’s how to use it:
Formula:
=COUNTIF(range, criteria)
Step-by-Step Tutorial:
- Select a Cell: Choose an empty cell next to your dataset.
- Enter the COUNTIF Formula: For example, if your data is in cells A2 to A10 and you want to count the occurrences of the value in cell A2:
=COUNTIF(A2:A10, A2)
- Drag Down: Click on the fill handle at the bottom right corner of the cell and drag down to apply the formula to other cells.
2. Using the Pivot Table
Pivot Tables are fantastic for summarizing data and counting duplicates effectively.
Step-by-Step Tutorial:
- Select Your Data: Highlight your dataset.
- Insert Pivot Table: Go to the "Insert" tab and select "Pivot Table."
- Set Rows and Values: Drag the field you want to count into the Rows area and the same field into the Values area. Ensure it’s set to “Count.”
- Customize: Adjust formatting as needed for clearer visibility.
3. Using Excel's UNIQUE and COUNTIF Functions Together
If you're using Excel 365 or Excel 2021, you can leverage the UNIQUE function for a dynamic count of duplicates.
Step-by-Step Tutorial:
- Get Unique Values: In a new column, use the UNIQUE function:
=UNIQUE(A2:A10)
- Count Duplicates: Next to the unique list, use the COUNTIF function:
=COUNTIF(A2:A10, B2)
Replace B2 with the cell containing the unique value.
- Drag Down: Apply the formula to other rows.
4. Conditional Formatting to Highlight Duplicates
While this method doesn’t count duplicates, it allows you to visualize them easily.
Step-by-Step Tutorial:
- Select Your Range: Highlight the dataset you want to analyze.
- Conditional Formatting: Go to the "Home" tab, click on "Conditional Formatting," and select "Highlight Cells Rules."
- Choose Duplicates: Select "Duplicate Values," then choose a formatting style.
Common Mistakes to Avoid
- Incorrect Ranges: Ensure the range specified in your formulas is correct.
- Ignoring Blank Cells: Blank cells can skew your results, so consider using the IF function to exclude them.
- Not Dragging Formulas: Failing to drag down the formula means only the first entry will get counted, which is a common oversight.
Troubleshooting Tips
If your formulas are not working as expected, consider these troubleshooting tips:
- Check for Typos: Ensure there are no typos in your formulas.
- Data Types: Make sure the data types in your range are consistent (e.g., text, numbers).
- Hidden Rows/Columns: Sometimes, hidden rows or columns can affect your results, so ensure they’re unhidden.
<div class="faq-section">
<div class="faq-container">
<h2>Frequently Asked Questions</h2>
<div class="faq-item">
<div class="faq-question">
<h3>How do I count duplicates across multiple columns?</h3>
<span class="faq-toggle">+</span>
</div>
<div class="faq-answer">
<p>You can use the COUNTIFS function, which allows you to count occurrences based on multiple criteria.</p>
</div>
</div>
<div class="faq-item">
<div class="faq-question">
<h3>Can I count duplicates while ignoring case sensitivity?</h3>
<span class="faq-toggle">+</span>
</div>
<div class="faq-answer">
<p>Yes, you can use the COUNTIF function wrapped inside the LOWER or UPPER functions to ignore case sensitivity.</p>
</div>
</div>
<div class="faq-item">
<div class="faq-question">
<h3>What if I have a large dataset?</h3>
<span class="faq-toggle">+</span>
</div>
<div class="faq-answer">
<p>Pivot Tables are ideal for large datasets as they are optimized for performance and provide easy summaries.</p>
</div>
</div>
<div class="faq-item">
<div class="faq-question">
<h3>Is there a way to automate counting duplicates?</h3>
<span class="faq-toggle">+</span>
</div>
<div class="faq-answer">
<p>Consider using Excel macros to automate repetitive tasks like counting duplicates across datasets.</p>
</div>
</div>
<div class="faq-item">
<div class="faq-question">
<h3>Can I count duplicates in filtered data?</h3>
<span class="faq-toggle">+</span>
</div>
<div class="faq-answer">
<p>Using SUBTOTAL with COUNTIF can help, or you can temporarily copy visible cells to a new sheet for counting.</p>
</div>
</div>
</div>
</div>
Counting duplicates in Excel doesn’t have to be complicated! By mastering these techniques, you can streamline your data management process, leading to more accurate insights and better decision-making. Whether you're using COUNTIF, Pivot Tables, or the UNIQUE function, these tools will save you significant time.
In conclusion, practice these methods, explore more about Excel’s capabilities, and don’t hesitate to dive into related tutorials to enhance your skills even further. Excel is a powerful tool, and the more you learn, the more you can accomplish with it!
<p class="pro-note">🎯Pro Tip: Regularly clean your data to avoid confusion with duplicates and ensure accurate analysis.</p>