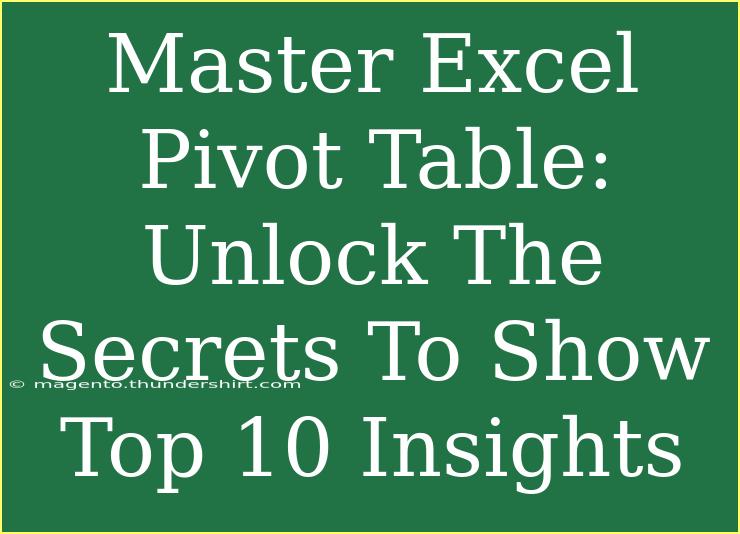If you've ever found yourself wading through piles of data, feeling overwhelmed by the sheer volume of information, you're not alone. But fear not! The magic of Excel pivot tables is here to rescue you from that data clutter. 📊 Pivot tables are a powerful tool that can turn your raw data into meaningful insights, and they can be particularly useful when you want to highlight your top 10 insights. Whether you're a beginner or an intermediate user, this guide will walk you through everything you need to know about mastering Excel pivot tables to showcase your top 10 data points effectively.
What is a Pivot Table?
A pivot table is an interactive table in Excel that allows you to summarize large amounts of data quickly and easily. With a pivot table, you can reorganize and manipulate your data to gain insights and answer specific questions without altering the original dataset. Think of it as a flexible summary tool that allows you to slice and dice your data in multiple ways.
Why Use Pivot Tables?
Using pivot tables comes with several advantages:
- Quick Analysis: Instantly summarize vast amounts of data.
- Dynamic Reporting: Easily change the view of your data without complex formulas.
- Interactivity: Users can filter and drill down into specific aspects of the data.
- Highlight Key Insights: Perfect for showcasing the top insights in your data.
Step-by-Step Guide to Create a Pivot Table
Let's dive into how you can create a pivot table that highlights your top 10 insights.
Step 1: Prepare Your Data
Ensure your dataset is well-organized. Your data should be in tabular format with headers for each column. Here’s an example of how your data might look:
| Product |
Sales |
Region |
| A |
200 |
East |
| B |
150 |
West |
| C |
300 |
East |
| D |
250 |
West |
Step 2: Insert a Pivot Table
- Select any cell within your data range.
- Navigate to the Insert tab on the Ribbon.
- Click on PivotTable.
- In the dialog box, confirm the data range and select where you want the pivot table to be placed (new worksheet or existing worksheet).
- Click OK.
Step 3: Set Up the Pivot Table
Now that you have your pivot table in place, it’s time to set it up:
-
Drag and Drop Fields: In the PivotTable Fields pane, drag the fields into the appropriate areas:
- Place Region in the Rows area.
- Place Sales in the Values area.
-
Sort Values: To show the top 10 sales:
- Click on the drop-down arrow in the Row Labels.
- Go to Value Filters > Top 10.
- Select Top 10 in the dialog box and click OK.
You’ll see a summarized pivot table showing the top 10 sales by region.
Step 4: Formatting Your Pivot Table
To make your pivot table visually appealing and easy to read, consider applying some formatting:
- Select your pivot table.
- Go to the Design tab in the Ribbon.
- Choose a style that fits your data presentation preferences.
You can also add slicers for a more interactive experience, allowing users to filter the data dynamically.
Common Mistakes to Avoid
-
Not Refreshing Data: Always remember to refresh your pivot table after updating your source data. Right-click the pivot table and select Refresh.
-
Ignoring Formatting: A clean and well-formatted pivot table is easier to read. Invest time in formatting for clarity.
-
Overloading with Data: Avoid adding too many fields that may clutter the pivot table and obscure key insights.
Troubleshooting Common Issues
- Pivot Table Doesn't Update: Ensure that your data range is correct and that you're refreshing the pivot table.
- Error Messages: If you encounter error messages, it might be due to blank rows or columns in your dataset. Clean your data before inserting a pivot table.
- Inconsistent Data: Double-check your data for consistency. Mixed data types can cause issues in calculations.
Practical Example of Using Pivot Tables
Let’s say you are a sales manager and you have data on sales performance across different products and regions. Using a pivot table, you can quickly find out which products have the highest sales in each region.
You can further drill down into your data by creating multiple pivot tables for different analyses, like comparing performance trends over time or identifying underperforming products.
Frequently Asked Questions
<div class="faq-section">
<div class="faq-container">
<h2>Frequently Asked Questions</h2>
<div class="faq-item">
<div class="faq-question">
<h3>What is the maximum number of fields I can use in a pivot table?</h3>
<span class="faq-toggle">+</span>
</div>
<div class="faq-answer">
<p>There is no strict limit on the number of fields, but too many can make the table complex and hard to read. Aim for clarity!</p>
</div>
</div>
<div class="faq-item">
<div class="faq-question">
<h3>Can I use pivot tables with non-tabular data?</h3>
<span class="faq-toggle">+</span>
</div>
<div class="faq-answer">
<p>Pivot tables work best with tabular data. Ensure your data is structured with headers for optimal results.</p>
</div>
</div>
<div class="faq-item">
<div class="faq-question">
<h3>How do I change the calculation method in a pivot table?</h3>
<span class="faq-toggle">+</span>
</div>
<div class="faq-answer">
<p>Click on the drop-down in the Values area, select "Value Field Settings," and choose a different calculation method such as SUM, AVERAGE, etc.</p>
</div>
</div>
</div>
</div>
Conclusion
Mastering pivot tables can significantly enhance your data analysis skills. By utilizing pivot tables effectively, you're not only able to display your top 10 insights with ease but also gain valuable understanding of the overall trends and patterns within your data. Remember to practice and experiment with different configurations and formats to find what works best for you.
Don’t hesitate to explore additional tutorials available on this blog for deeper insights into Excel. Happy pivoting!
<p class="pro-note">📊Pro Tip: Practice regularly to strengthen your pivot table skills and explore all the features Excel offers!</p>