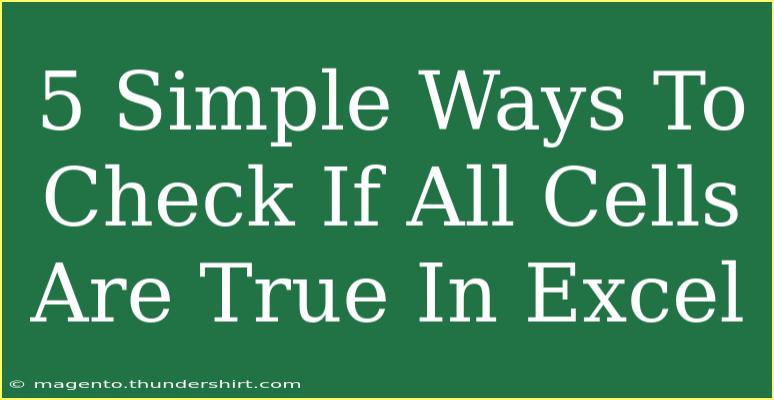When it comes to managing data in Excel, having the right tools and techniques at your fingertips can make all the difference. One common task that many Excel users encounter is verifying whether all cells in a specific range meet a certain condition, such as being TRUE. Luckily, there are several simple methods you can employ to check this efficiently. In this blog post, we’ll walk you through five straightforward techniques, along with tips, troubleshooting advice, and FAQs, to ensure you feel confident checking if all cells are true in Excel. 🚀
Method 1: Using the AND Function
One of the simplest methods to check if all cells in a range are TRUE is by utilizing the AND function. Here's how to do it:
- Select a cell where you want the result to appear.
- Enter the formula:
=AND(A1:A10)
- Replace
A1:A10 with the actual range you wish to check.
- Press Enter.
If all cells in the range are TRUE, Excel will return TRUE; if any cell is FALSE, the formula will return FALSE.
<table>
<tr>
<th>Range</th>
<th>Result</th>
</tr>
<tr>
<td>TRUE, TRUE, TRUE</td>
<td>TRUE</td>
</tr>
<tr>
<td>TRUE, FALSE, TRUE</td>
<td>FALSE</td>
</tr>
</table>
<p class="pro-note">💡 Pro Tip: Use the AND function to check ranges of different sizes by adjusting the cell references.</p>
Method 2: Applying Conditional Formatting
Conditional formatting can help you visually identify if all cells are TRUE. Here’s how:
- Highlight the range you want to check.
- Go to the “Home” tab and select “Conditional Formatting.”
- Click on “New Rule” and choose “Use a formula to determine which cells to format.”
- Enter the formula:
=AND($A$1:$A$10)
- Choose a formatting style (like a green fill) and click OK.
If all cells in the highlighted range are TRUE, they will change to the specified format.
<p class="pro-note">🔍 Pro Tip: Use contrasting colors to make TRUE/FALSE results easily identifiable.</p>
Method 3: Utilizing the COUNTIF Function
Another method to check if all cells are TRUE is through the COUNTIF function. This function counts the number of cells that meet a specific condition. Here’s how:
- Select a cell for the output.
- Type in the formula:
=COUNTIF(A1:A10, FALSE).
- If the result is 0, all cells in the range are TRUE.
This method is especially useful when dealing with large datasets as it provides a quick count of FALSE values.
<table>
<tr>
<th>Range</th>
<th>COUNTIF Result</th>
</tr>
<tr>
<td>TRUE, TRUE, TRUE</td>
<td>0</td>
</tr>
<tr>
<td>TRUE, FALSE, TRUE</td>
<td>1</td>
</tr>
</table>
<p class="pro-note">🎯 Pro Tip: Combine COUNTIF with IF statements for more complex logical checks.</p>
Method 4: Using Excel's Filter Feature
Excel’s filter feature can help you visually ascertain if all cells are TRUE:
- Highlight the range of data.
- Click on “Data” in the ribbon and then “Filter.”
- Click the filter arrow in the column header.
- Select “TRUE” from the dropdown list.
By filtering out everything but TRUE, you can easily verify if the range has any FALSE values.
<p class="pro-note">🔧 Pro Tip: Don’t forget to clear the filter afterward to view all your data again!</p>
Method 5: Implementing Array Formulas
If you’re comfortable with array formulas, this method is powerful and efficient:
- Select a cell where you want the output.
- Enter the formula:
=SUM(--(A1:A10=TRUE))=ROWS(A1:A10).
- Press Ctrl + Shift + Enter to create an array formula.
If the result is TRUE, then all cells are TRUE; otherwise, there are some FALSE values.
<table>
<tr>
<th>Range</th>
<th>Array Formula Result</th>
</tr>
<tr>
<td>TRUE, TRUE, TRUE</td>
<td>TRUE</td>
</tr>
<tr>
<td>TRUE, FALSE, TRUE</td>
<td>FALSE</td>
</tr>
</table>
<p class="pro-note">📊 Pro Tip: Array formulas can be powerful in complex calculations, but remember they can slow down performance in large datasets!</p>
Troubleshooting Common Mistakes
- Formula Errors: Ensure your range is accurate. For instance,
=AND(A1:A10) without the correct cell references will not return accurate results.
- Mixed Data Types: If there are non-Boolean values in your range, you may get unexpected results. Clean your data to ensure consistency.
- Array Formula Entry: Remember to use Ctrl + Shift + Enter when entering array formulas; otherwise, Excel will treat it as a regular formula.
FAQs
<div class="faq-section">
<div class="faq-container">
<h2>Frequently Asked Questions</h2>
<div class="faq-item">
<div class="faq-question">
<h3>How do I check if all cells in a row are TRUE?</h3>
<span class="faq-toggle">+</span>
</div>
<div class="faq-answer">
<p>Use the formula =AND(A1:Z1) for the specific row you want to check.</p>
</div>
</div>
<div class="faq-item">
<div class="faq-question">
<h3>Can I check for conditions other than TRUE?</h3>
<span class="faq-toggle">+</span>
</div>
<div class="faq-answer">
<p>Yes, simply replace TRUE with the desired value in the formulas (e.g., =AND(A1:A10=1) to check for numeric 1).</p>
</div>
</div>
<div class="faq-item">
<div class="faq-question">
<h3>What if I have empty cells?</h3>
<span class="faq-toggle">+</span>
</div>
<div class="faq-answer">
<p>Excel treats empty cells as FALSE. Consider using the ISBLANK function or modifying your conditions to handle them.</p>
</div>
</div>
<div class="faq-item">
<div class="faq-question">
<h3>Is there a way to count only TRUE values?</h3>
<span class="faq-toggle">+</span>
</div>
<div class="faq-answer">
<p>Use COUNTIF(A1:A10, TRUE) to count how many cells contain TRUE.</p>
</div>
</div>
</div>
</div>
Summing up, checking if all cells are TRUE in Excel doesn't have to be a daunting task! With the methods discussed—from using basic functions like AND and COUNTIF to leveraging conditional formatting and array formulas—you now have a versatile toolkit for any scenario. Remember to always double-check your data for consistency and accuracy, as this will yield the best results.
Keep practicing these methods and explore more advanced Excel tutorials to up your data management game!
<p class="pro-note">✨ Pro Tip: Take your Excel skills to the next level by experimenting with these methods on various datasets!</p>