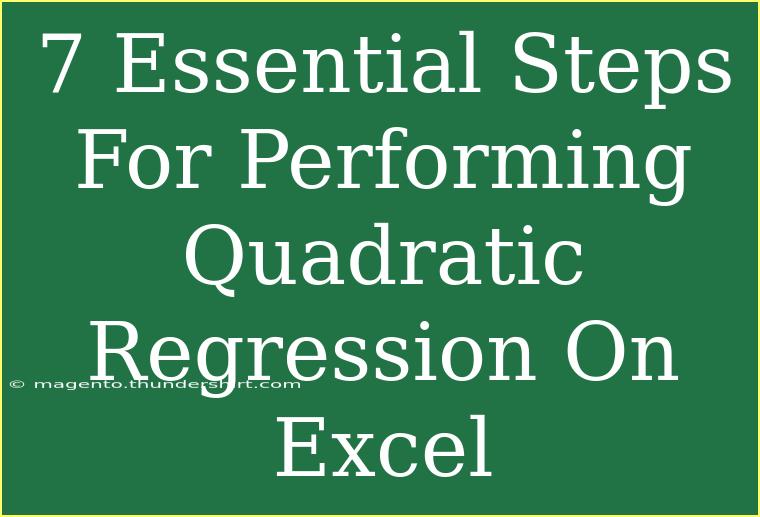Quadratic regression is an incredible statistical tool that enables us to model relationships between variables when the relationship is not linear. Instead of a straight line, this method fits a quadratic curve (a parabola) to our data points, making it suitable for data that exhibits a curved pattern. Excel, being a widely-used spreadsheet application, provides a seamless way to perform quadratic regression without needing advanced statistical software. Let's dive into the seven essential steps you need to follow to successfully perform quadratic regression on Excel!
Step 1: Gather Your Data 📊
Before you begin, you need a dataset that you can work with. Ideally, your data should consist of two variables where one is dependent (Y) and the other is independent (X). For example, let’s say you are examining the relationship between the number of hours studied (X) and exam scores (Y). You would collect data from various students.
Step 2: Enter Your Data into Excel
Open a new Excel workbook and input your data into two columns: one for the independent variable (X) and one for the dependent variable (Y). It should look something like this:
| A (X - Hours Studied) |
B (Y - Exam Scores) |
| 1 |
58 |
| 2 |
75 |
| 3 |
88 |
| 4 |
93 |
| 5 |
80 |
Step 3: Create a Scatter Plot
- Highlight the data you just entered.
- Go to the Insert tab in Excel.
- Select Insert Scatter (X, Y) or Bubble Chart and choose the scatter plot option.
The scatter plot will give you a visual representation of the relationship between your variables, helping you determine if a quadratic regression model might be appropriate.
Step 4: Add a Trendline
- Click on any data point in the scatter plot to select the series.
- Right-click and choose Add Trendline.
- In the Format Trendline pane that appears, select Polynomial and set the Order to 2.
This tells Excel to fit a quadratic curve to your data points.
Step 5: Display the Equation and R-squared Value
- Still in the Format Trendline pane, scroll down and check the boxes for Display Equation on chart and Display R-squared value on chart.
- Click Close.
The equation displayed will be in the form of (y = ax^2 + bx + c), where (a), (b), and (c) are coefficients that define your quadratic equation. The R-squared value helps you assess how well the quadratic model fits your data—values closer to 1 indicate a better fit.
Step 6: Analyze the Results
Take a moment to review the quadratic equation and the R-squared value. You can now interpret the results. For example, if your equation is (y = 2x^2 + 3x + 5) and the R-squared value is 0.95, it indicates that about 95% of the variation in exam scores can be explained by the hours studied.
Step 7: Make Predictions
With your quadratic regression model established, you can make predictions! Simply plug in any value of X into the equation to find the corresponding Y. For instance, if you want to predict the exam score for someone who studied for 6 hours, substitute 6 into your equation:
[
y = 2(6)^2 + 3(6) + 5
]
Calculate this, and you’ll find the expected score.
Common Mistakes to Avoid
- Neglecting Data Size: Ensure you have enough data points; a few points may not provide a reliable fit.
- Overfitting: While it can be tempting to adjust the polynomial order higher than 2, this can lead to overfitting, where the model describes random error or noise instead of the underlying relationship.
- Ignoring R-squared: Always check the R-squared value; if it's too low, the quadratic model might not be the best fit for your data.
Troubleshooting Issues
- If the trendline does not look like a curve: Make sure that you’ve selected the polynomial order correctly.
- If the R-squared value is low: Consider using a different model, such as a linear or cubic regression, or check if there are outliers affecting the fit.
<div class="faq-section">
<div class="faq-container">
<h2>Frequently Asked Questions</h2>
<div class="faq-item">
<div class="faq-question">
<h3>What is quadratic regression?</h3>
<span class="faq-toggle">+</span>
</div>
<div class="faq-answer">
<p>Quadratic regression is a statistical method that models the relationship between a dependent variable and an independent variable by fitting a quadratic equation to the observed data.</p>
</div>
</div>
<div class="faq-item">
<div class="faq-question">
<h3>How do I know if I should use quadratic regression?</h3>
<span class="faq-toggle">+</span>
</div>
<div class="faq-answer">
<p>If your scatter plot shows a curved pattern rather than a straight line, quadratic regression may be appropriate.</p>
</div>
</div>
<div class="faq-item">
<div class="faq-question">
<h3>Can I use Excel for other types of regression analysis?</h3>
<span class="faq-toggle">+</span>
</div>
<div class="faq-answer">
<p>Yes! Excel supports various types of regression analysis, including linear and exponential regression.</p>
</div>
</div>
<div class="faq-item">
<div class="faq-question">
<h3>What does the R-squared value tell me?</h3>
<span class="faq-toggle">+</span>
</div>
<div class="faq-answer">
<p>The R-squared value indicates how well the regression model fits the data. Values closer to 1 indicate a better fit.</p>
</div>
</div>
<div class="faq-item">
<div class="faq-question">
<h3>Is quadratic regression suitable for all datasets?</h3>
<span class="faq-toggle">+</span>
</div>
<div class="faq-answer">
<p>No, not all datasets follow a quadratic relationship. It’s essential to visualize the data before deciding on the regression model.</p>
</div>
</div>
</div>
</div>
To wrap it up, understanding how to perform quadratic regression in Excel opens up new possibilities for analyzing data and making informed predictions. The steps outlined will guide you through the process, ensuring that you not only create a model but also interpret its significance effectively. Dive into your datasets, practice these steps, and explore more tutorials to broaden your analytical skills!
<p class="pro-note">🌟Pro Tip: Practice regularly to get comfortable with Excel's regression tools and unlock deeper insights into your data!</p>