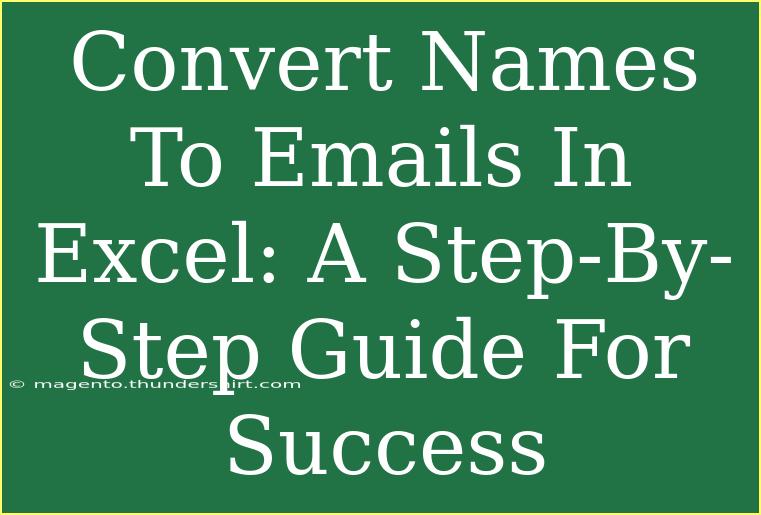If you've ever faced the daunting task of converting names to email addresses in Excel, you're not alone. This process can be time-consuming, especially if you have a long list of names. Fortunately, with Excel's powerful features, you can automate much of this task and save yourself a ton of time! In this comprehensive guide, I’ll walk you through the process step-by-step, share helpful tips, and highlight common mistakes to avoid. Let's get started!
Understanding the Basics
Before diving into the actual steps, it's essential to grasp the format of names and emails. Typically, an email address is constructed using the person's first name and last name, often separated by a dot or underscore, followed by a domain. For example:
- Name: John Doe
- Email: john.doe@example.com
Having this knowledge will help you understand how to structure your formula in Excel effectively.
Step-by-Step Guide to Converting Names to Emails
Step 1: Prepare Your Data
Start by gathering your names in an Excel spreadsheet. You should have a column (let's say column A) containing full names formatted as "First Last" (e.g., John Doe).
| A |
|---------|
| John Doe|
| Jane Smith|
| Mark Johnson|
Step 2: Split Names into First and Last
To create a proper email address, you'll want to separate first names from last names. You can use Excel’s built-in functions to achieve this.
-
In cell B1, input the following formula to extract the first name:
=LEFT(A1,FIND(" ",A1)-1)
-
In cell C1, extract the last name with this formula:
=RIGHT(A1,LEN(A1)-FIND(" ",A1))
Now, your spreadsheet should look like this:
| A | B | C |
|---------|-----------|------------|
| John Doe| John | Doe |
| Jane Smith| Jane | Smith |
| Mark Johnson| Mark | Johnson |
Step 3: Construct Email Addresses
Now that we have the first and last names split, we can create the email addresses. In cell D1, use the following formula to concatenate the first name, last name, and domain:
=LOWER(B1 & "." & C1 & "@example.com")
This formula combines the first name and last name with a dot in between, converts it to lowercase, and adds your chosen domain. Drag this formula down to fill the rest of the cells in column D.
Your final table should look like this:
| A | B | C | D |
|---------|-----------|------------|-------------------------------|
| John Doe| John | Doe | john.doe@example.com |
| Jane Smith| Jane | Smith | jane.smith@example.com |
| Mark Johnson| Mark | Johnson | mark.johnson@example.com |
Step 4: Final Touches
After verifying that your email addresses are correctly formatted, you may want to copy them and paste them into another location as values to eliminate the formulas. Right-click, choose "Paste Special," and then select "Values."
Additional Tips for Success
- Double-check your data: Always review your names for typos or inconsistencies to ensure you don't generate incorrect emails.
- Use the right domain: Be sure to replace "example.com" with your actual domain.
- Consider common email formats: If your organization uses specific formats (e.g., first initial and last name), adjust your formula accordingly.
- Test a few: If you're using this list for outreach, test a few email addresses to ensure they work before using the entire list.
<p class="pro-note">🌟 Pro Tip: Use the CONCATENATE function in Excel for more flexibility when combining strings!</p>
Troubleshooting Common Issues
While using Excel, you may encounter a few hiccups along the way. Here are some common problems and solutions:
- Names without spaces: If a name doesn’t have a space (like "JohnDoe"), the formulas will return errors. In such cases, manually correct the data before proceeding.
- Extra spaces: Sometimes names may have leading or trailing spaces. Use the TRIM function to clean up any extra spaces.
=TRIM(A1)
- Case sensitivity: If your email should be case-insensitive, ensure to use the LOWER function to standardize the format.
Frequently Asked Questions
<div class="faq-section">
<div class="faq-container">
<h2>Frequently Asked Questions</h2>
<div class="faq-item">
<div class="faq-question">
<h3>Can I convert names to emails for a large dataset?</h3>
<span class="faq-toggle">+</span>
</div>
<div class="faq-answer">
<p>Yes! Excel handles large datasets well. Just make sure your formulas are applied to the entire column.</p>
</div>
</div>
<div class="faq-item">
<div class="faq-question">
<h3>What if I need different email formats?</h3>
<span class="faq-toggle">+</span>
</div>
<div class="faq-answer">
<p>Adjust the formula in Step 3 to change the format (e.g., use B1 & C1 to create "johnDoe@example.com").</p>
</div>
</div>
<div class="faq-item">
<div class="faq-question">
<h3>How do I handle names with middle initials?</h3>
<span class="faq-toggle">+</span>
</div>
<div class="faq-answer">
<p>You may need to adjust your formulas to account for the additional space and character in the names.</p>
</div>
</div>
</div>
</div>
Conclusion
Converting names to emails in Excel can seem like a chore, but with the right approach and knowledge of the program's functions, it can be streamlined efficiently. By separating names, constructing the right email format, and checking for common issues, you will save yourself time and effort.
Now that you’re equipped with this guide, I encourage you to practice converting names into emails using your datasets. Explore additional tutorials available on this blog to further sharpen your Excel skills!
<p class="pro-note">✨ Pro Tip: Experiment with different email formats to see which works best for your needs!</p>