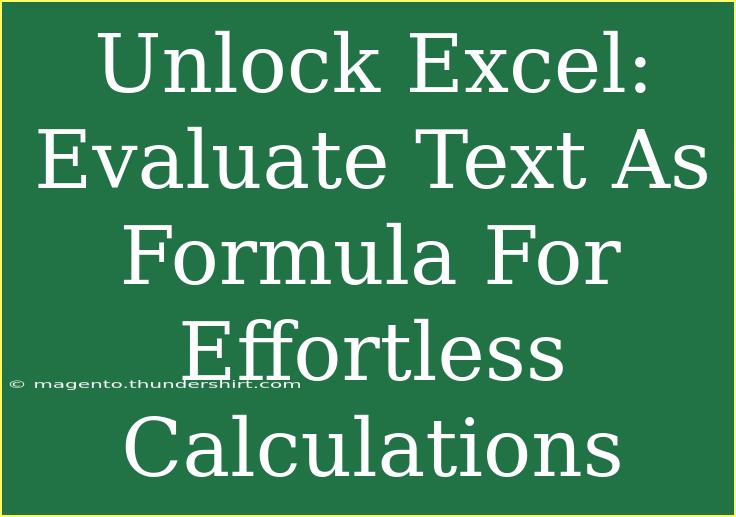If you've ever found yourself wishing that Excel could evaluate text strings as formulas, you’re not alone. Many users encounter situations where they need to dynamically create formulas from text, making tasks like data analysis and financial calculations much more efficient. In this blog post, we’ll explore how to unlock this powerful feature in Excel, guiding you through the process with practical examples, helpful tips, and common pitfalls to avoid. By the end, you’ll be equipped with the knowledge to harness this capability for more effective and effortless calculations. Let's dive in! 💡
Understanding the Basics: Why Evaluate Text as a Formula?
In Excel, when you input a formula like =SUM(A1:A10), you expect Excel to perform the calculation immediately. However, when you enter text that looks like a formula—like SUM(A1:A10)—Excel treats it as a simple string. Being able to convert text into a functioning formula can significantly enhance your productivity, especially in dynamic reporting, financial modeling, or when working with data that changes frequently.
Key Benefits:
- Dynamic Calculations: Easily create and adjust calculations without manually changing formulas.
- Flexibility: Generate formulas based on user input or conditions.
- Efficiency: Save time in reporting and data analysis.
How to Evaluate Text as a Formula in Excel
To evaluate text as a formula in Excel, you can use a combination of VBA (Visual Basic for Applications) code and Excel functions. Below are detailed steps to help you set this up, along with an example:
Step-by-Step Tutorial
-
Open the VBA Editor:
- Press
ALT + F11 to open the VBA editor.
-
Insert a New Module:
- In the VBA editor, right-click on any of the items in the “Project Explorer” window.
- Choose
Insert > Module.
-
Enter the VBA Code:
- Copy and paste the following code into the new module window:
Function EvalFormula(formula As String)
Application.Volatile
EvalFormula = Evaluate(formula)
End Function
-
Close the VBA Editor:
- After adding the code, close the VBA editor by clicking the
X or by pressing ALT + Q.
-
Using Your New Function in Excel:
- Now, go back to your Excel worksheet.
- You can use the new function
EvalFormula to evaluate text strings as formulas.
Example:
- In cell A1, type
=EvalFormula("SUM(1, 2, 3)").
- Cell A1 will now display
6, which is the result of the sum.
Important Note
<p class="pro-note">Be sure to save your Excel file as a macro-enabled workbook (.xlsm) to retain the functionality of the custom VBA code.</p>
Practical Use Cases for Evaluating Text as Formulas
-
Dynamic Reports: If your report requires different calculations based on user input, you can use text strings that users can easily edit.
-
Custom Calculation Scenarios: In financial modeling, you can change parameters by simply updating text strings instead of altering formulas directly.
-
Data Visualization: Create dynamic charts that change based on formula results, making presentations more impactful.
Common Mistakes to Avoid
While using the EvalFormula function can be powerful, there are some common pitfalls users encounter:
-
Forgetting to Enable Macros: If macros are not enabled in your Excel settings, the function won’t work. Make sure to enable macros for your workbook.
-
Errors in the Text String: If the formula in the text string is not correct (e.g., incorrect references or syntax errors), you will encounter errors in the evaluation. Always ensure your text strings are valid Excel formulas.
-
Data Types: Remember that EvalFormula will always return a value. If the string does not represent a valid formula or data type, it can lead to unexpected results.
Troubleshooting Issues
If you encounter issues when using the EvalFormula function, consider these troubleshooting steps:
-
Check for Syntax Errors: Double-check the text string you’re passing to the function for any typos or syntax mistakes.
-
Test with Simple Formulas: Start with basic formulas to verify that your setup works before using complex ones.
-
Error Messages: Pay attention to any error messages that Excel provides. They can often guide you to the underlying issue.
<div class="faq-section">
<div class="faq-container">
<h2>Frequently Asked Questions</h2>
<div class="faq-item">
<div class="faq-question">
<h3>Can I use the EvalFormula function in all versions of Excel?</h3>
<span class="faq-toggle">+</span>
</div>
<div class="faq-answer">
<p>The EvalFormula function will work in most versions of Excel that support VBA, but some features may vary depending on your Excel version.</p>
</div>
</div>
<div class="faq-item">
<div class="faq-question">
<h3>What happens if I input an invalid formula string?</h3>
<span class="faq-toggle">+</span>
</div>
<div class="faq-answer">
<p>If you input an invalid formula string, Excel will return an error message indicating the issue. Always check your formula syntax.</p>
</div>
</div>
<div class="faq-item">
<div class="faq-question">
<h3>Do I need to enable macros to use this feature?</h3>
<span class="faq-toggle">+</span>
</div>
<div class="faq-answer">
<p>Yes, you must enable macros for the custom function to work correctly. Be sure your security settings allow for macro use.</p>
</div>
</div>
<div class="faq-item">
<div class="faq-question">
<h3>Can I use EvalFormula with non-mathematical functions?</h3>
<span class="faq-toggle">+</span>
</div>
<div class="faq-answer">
<p>Absolutely! EvalFormula can evaluate any valid Excel formula, including text manipulation and logical functions.</p>
</div>
</div>
</div>
</div>
In conclusion, being able to evaluate text as a formula in Excel opens up a world of possibilities for dynamic calculations and efficient data handling. By implementing the EvalFormula function through VBA, you can transform text strings into executable formulas, allowing for greater flexibility in your worksheets. Remember to avoid common pitfalls and regularly practice these techniques to enhance your proficiency in Excel.
Now, why not explore related tutorials to deepen your Excel skills even further? You have a world of opportunities at your fingertips!
<p class="pro-note">✨Pro Tip: Regularly test and modify your formulas to enhance your Excel capabilities!</p>