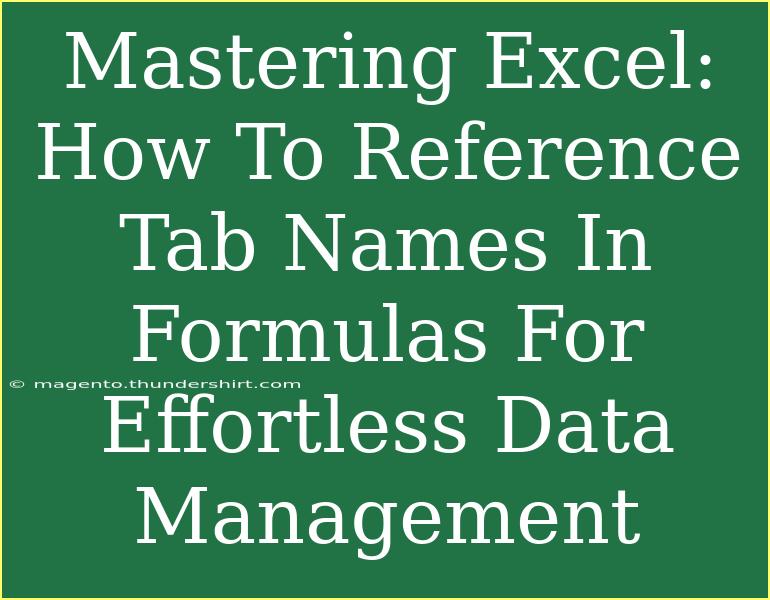When it comes to mastering Excel, one of the most powerful techniques you can learn is how to reference tab names in your formulas. Whether you’re a seasoned Excel user or just starting out, understanding this concept will greatly enhance your data management skills and streamline your workflow. With the ability to easily reference data across multiple sheets, you can create dynamic spreadsheets that save you time and reduce the risk of errors. Let's dive into the details of how to do this effectively! 📊
Why Reference Tab Names?
Referencing tab names in formulas allows you to draw information from different sheets without needing to copy and paste data repeatedly. This is especially beneficial in larger workbooks where data is categorized across various tabs. Here are some reasons why mastering this skill is essential:
- Improved Efficiency: Quickly refer to data on different tabs without manually switching back and forth.
- Enhanced Accuracy: Reduce the likelihood of errors that can occur when manually copying information.
- Dynamic Reporting: Create reports that automatically update as data changes across your sheets.
How to Reference Tab Names in Formulas
To reference a tab name in your formulas, you need to follow specific syntax. Below are the steps you need to take along with examples.
Basic Syntax for Referencing Tab Names
The general syntax for referencing a cell from another tab is:
'Tab Name'!CellReference
If your tab name has spaces or special characters, you must enclose it in single quotes.
Step-by-Step Guide
-
Create Your Tabs: Ensure you have multiple tabs (sheets) set up in your workbook with the names you want to reference.
-
Select a Cell in the Main Tab: Go to the tab where you want to pull data from another tab.
-
Enter the Formula:
- Start your formula with an equals sign (
=).
- Type the name of the tab in single quotes (if it has spaces) followed by an exclamation mark and the cell reference.
For example, if you want to reference cell A1 in a tab called "Sales Data", your formula will look like this:
='Sales Data'!A1
-
Press Enter: Once you hit enter, the cell will display the value from the referenced cell on the other tab.
Using Named Ranges
Another effective way to manage your references is by using named ranges. This means you can define a range in a particular tab with a specific name, and then refer to that name in your formulas, making them more readable.
How to Create a Named Range
-
Select the Range: Highlight the cells you want to name.
-
Create the Name: Go to the Formula tab, click on "Define Name", and type in a name (e.g., SalesTotal).
-
Use in Formulas: Now you can reference this named range easily, even across different tabs like so:
=SalesTotal
Working with Multiple References
You might often need to combine data from multiple tabs. Here’s how you can do that:
-
Basic Addition of Values: If you want to sum values from cell A1 on both "Sales Data" and "Inventory", you could write:
='Sales Data'!A1 + 'Inventory'!A1
-
Using Functions Across Tabs: Excel functions like SUM, AVERAGE, etc., can also reference multiple tabs:
=SUM('Sales Data'!A1:A10, 'Inventory'!A1:A10)
Tips for Efficient Data Management
- Keep Tab Names Short: This reduces the chances of typos and makes your formulas cleaner.
- Use Consistent Naming Conventions: This helps in identifying tabs quickly and makes the formulas easier to read.
- Avoid Merging Cells: Merged cells can complicate referencing.
Common Mistakes to Avoid
When working with tab references in Excel, watch out for these common pitfalls:
- Typos in Tab Names: Always double-check the spelling; a small mistake can lead to errors in formulas.
- Incorrect Use of Quotes: Remember to use single quotes only when necessary (e.g., when spaces are included in the tab name).
- Referencing Closed Workbooks: You can't reference tabs in closed workbooks. Ensure the source workbook is open.
Troubleshooting Tips
If you run into issues with referencing tab names, here are a few troubleshooting tips:
- Check for Extra Spaces: Spaces in tab names can throw off your formulas.
- Update Links: If you’ve renamed a tab, you might need to update the formulas that reference it.
- Use Error Checking: Excel has built-in error checking features that can help identify where the issue lies.
<div class="faq-section">
<div class="faq-container">
<h2>Frequently Asked Questions</h2>
<div class="faq-item">
<div class="faq-question">
<h3>Can I reference a tab in another workbook?</h3>
<span class="faq-toggle">+</span>
</div>
<div class="faq-answer">
<p>Yes, you can reference tabs in another workbook by using the syntax '[WorkbookName.xlsx]SheetName'!CellReference.</p>
</div>
</div>
<div class="faq-item">
<div class="faq-question">
<h3>What if my tab name changes?</h3>
<span class="faq-toggle">+</span>
</div>
<div class="faq-answer">
<p>You will need to update your formulas to reflect the new tab name. Excel will show a #REF! error for broken links.</p>
</div>
</div>
<div class="faq-item">
<div class="faq-question">
<h3>Can I copy formulas that reference other tabs?</h3>
<span class="faq-toggle">+</span>
</div>
<div class="faq-answer">
<p>Yes, copying formulas will maintain references to the original tabs unless you adjust them during the copy.</p>
</div>
</div>
</div>
</div>
Mastering how to reference tab names in Excel is not just a skill; it’s a game-changer for your data management practices. By implementing these techniques, you’ll find that your spreadsheet work becomes much easier and more organized. Remember to practice these skills as you explore related tutorials and resources.
<p class="pro-note">📈Pro Tip: Experiment with different formulas and tab structures to see what best fits your workflow!</p>