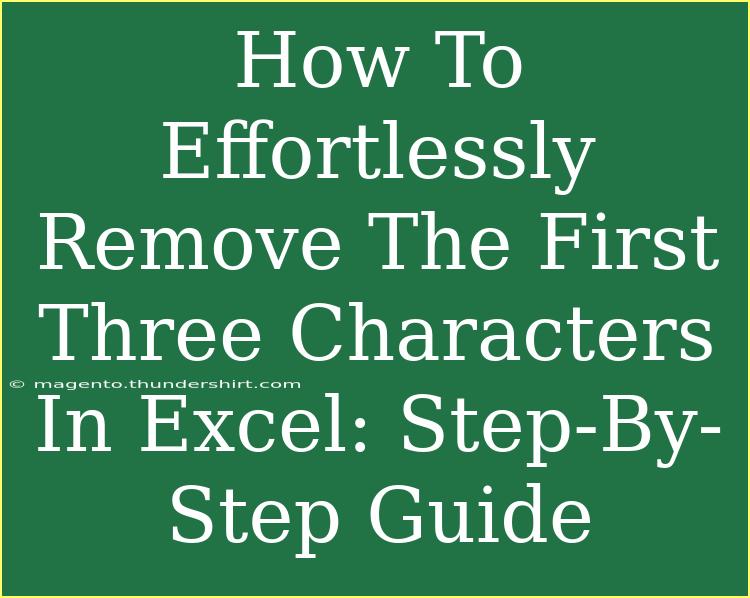Removing the first three characters from text strings in Excel can be a real game changer when you're handling large datasets! Whether you're cleaning up your data for reports or preparing it for analysis, this simple technique saves you time and effort. In this guide, we're going to walk through the process step-by-step, sharing handy tips and tricks to make your Excel experience even smoother. 🚀
Why Remove Characters in Excel?
Removing characters from a string can be necessary for various reasons, such as:
- Standardizing Data: Ensure uniformity, particularly when dealing with codes or identifiers.
- Cleaning Up Text: Get rid of unnecessary prefixes that could distort analysis or create confusion.
- Data Import: When importing data from external sources, you might find unwanted characters that need to be removed.
Step-by-Step Guide to Removing the First Three Characters
Method 1: Using the RIGHT Function
One of the most efficient ways to remove the first three characters is by using Excel's built-in RIGHT function. Here’s how to do it:
-
Select the Cell: Click on the cell next to the one that contains the text you want to modify.
-
Enter the Formula: Type the following formula:
=RIGHT(A1, LEN(A1) - 3)
In this example, A1 is the cell with the original text. The LEN function calculates the total length of the string, and then RIGHT extracts the characters from the right, leaving out the first three.
-
Press Enter: Hit Enter to see the result. The first three characters should be removed!
-
Fill Down: If you have more entries, drag the fill handle (a small square at the bottom right of the cell) down to apply this formula to other rows.
Method 2: Using the MID Function
Another way to remove the first three characters is by using the MID function, which is quite powerful as it allows more flexibility.
-
Select the Cell: Like before, click on the cell next to your text.
-
Enter the Formula: Use this formula:
=MID(A1, 4, LEN(A1) - 3)
In this case, MID starts extracting from the 4th character onwards, effectively skipping the first three.
-
Press Enter: Hit Enter to see the updated string.
-
Copy Down: As with the first method, drag the fill handle down to apply it to additional rows.
Example Table of Results
To visualize the effect of these methods, here’s a quick example of how it looks:
<table>
<tr>
<th>Original Text</th>
<th>After RIGHT Function</th>
<th>After MID Function</th>
</tr>
<tr>
<td>ABC12345</td>
<td>12345</td>
<td>12345</td>
</tr>
<tr>
<td>XYZHello</td>
<td>Hello</td>
<td>Hello</td>
</tr>
<tr>
<td>123456789</td>
<td>456789</td>
<td>456789</td>
</tr>
</table>
Tips and Shortcuts
Common Mistakes to Avoid
- Wrong Cell Reference: Make sure you're referencing the correct cell. Double-check your formula!
- Not Using Quotes for Text: If you’re trying to remove characters from a text string that includes numbers or special characters, ensure to handle them appropriately in the formula.
- Dragging the Formula Incorrectly: When dragging the fill handle, ensure it's aligned correctly. You don’t want it to reference empty or unintended cells.
Troubleshooting Common Issues
- Formula Not Updating: If changes aren’t reflected, make sure the calculations are set to automatic under Excel options.
- Text Formatting: If you still see the original characters, ensure your destination cell is formatted as General or Text.
<div class="faq-section">
<div class="faq-container">
<h2>Frequently Asked Questions</h2>
<div class="faq-item">
<div class="faq-question">
<h3>Can I remove more than three characters?</h3>
<span class="faq-toggle">+</span>
</div>
<div class="faq-answer">
<p>Yes! Simply adjust the number in the formula. For example, to remove the first five characters, replace 3 with 5 in the formula.</p>
</div>
</div>
<div class="faq-item">
<div class="faq-question">
<h3>Does this work for numbers?</h3>
<span class="faq-toggle">+</span>
</div>
<div class="faq-answer">
<p>Yes, it works for numbers as well. Just ensure the cell formatting is set to General or Number.</p>
</div>
</div>
<div class="faq-item">
<div class="faq-question">
<h3>Will it change the original data?</h3>
<span class="faq-toggle">+</span>
</div>
<div class="faq-answer">
<p>No, using these formulas creates a new output without altering the original data in the source cell.</p>
</div>
</div>
<div class="faq-item">
<div class="faq-question">
<h3>Can I use this in Excel online?</h3>
<span class="faq-toggle">+</span>
</div>
<div class="faq-answer">
<p>Absolutely! These formulas work in Excel online just as they do in the desktop version.</p>
</div>
</div>
</div>
</div>
Recap: mastering the removal of the first three characters in Excel is a handy skill that can streamline your data processing tasks. Remember to utilize the RIGHT and MID functions to tailor your data according to your needs. Don't hesitate to practice these methods and explore other tutorials available to enhance your Excel capabilities.
<p class="pro-note">💡Pro Tip: Always keep a backup of your data before making bulk changes, so you can restore it if needed!</p>