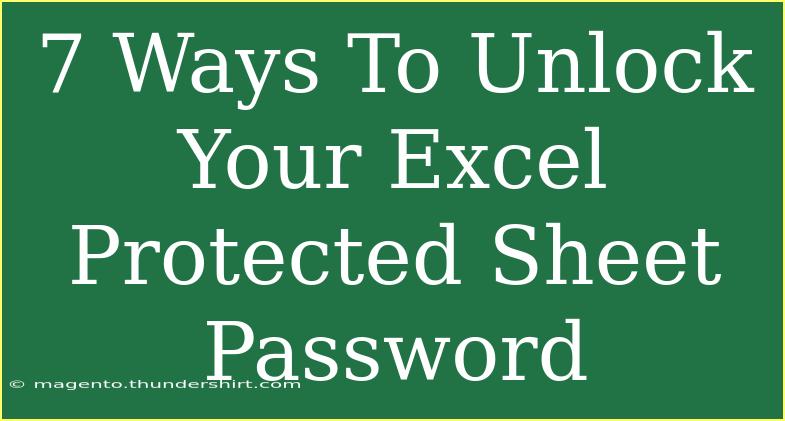If you've ever encountered a protected Excel sheet, you know how frustrating it can be to get locked out of your own data! Sometimes, we forget the passwords we set, or perhaps you’ve acquired a file from someone else and don’t have the key to unlock it. Luckily, there are various techniques to retrieve or remove that pesky password, allowing you to regain access to your spreadsheet without starting over. In this blog post, we’ll explore seven effective methods to unlock your Excel protected sheet password, along with helpful tips, common mistakes to avoid, and troubleshooting advice. 💡
Understanding Excel Protection
Excel allows users to protect their sheets and workbooks to maintain data integrity. By setting a password, you can prevent unauthorized edits or views. However, if you forget that password, accessing your data can seem impossible. Understanding the protection mechanism can help us navigate around it effectively.
Method 1: Use VBA Code to Unlock Your Sheet
Visual Basic for Applications (VBA) can be a lifesaver when it comes to unprotecting Excel sheets. Here’s how you can do it:
- Open the Excel file that is password protected.
- Press
ALT + F11 to open the VBA editor.
- Insert a new module by right-clicking on any of the items in the "Project" window and selecting Insert > Module.
- Copy and paste the following code into the module:
Sub UnprotectSheet()
Dim ws As Worksheet
Dim i As Integer, j As Integer, k As Integer
Dim password As String
Dim passwordFound As Boolean
For i = 65 To 90 'A-Z
For j = 65 To 90 'A-Z
For k = 65 To 90 'A-Z
password = Chr(i) & Chr(j) & Chr(k)
On Error Resume Next
For Each ws In ThisWorkbook.Worksheets
ws.Unprotect password
If Not ws.ProtectContents Then
MsgBox "Password found: " & password
passwordFound = True
Exit For
End If
Next ws
If passwordFound Then Exit For
Next k
If passwordFound Then Exit For
Next j
If passwordFound Then Exit For
Next i
End Sub
- Close the editor and run the macro.
This method may take a while, as it brute forces the password, but it’s one of the simplest ways to regain access.
<p class="pro-note">💻 Pro Tip: Always save a copy of your important files before using any unlocking techniques, to avoid data loss!</p>
Method 2: Using Excel Password Remover Tools
If VBA feels a bit overwhelming, several third-party tools are available that specialize in removing Excel sheet passwords. Some popular options include:
| Tool Name |
Features |
| Excel Password Remover |
Quick removal of sheet and workbook passwords. |
| PassFab for Excel |
Advanced options to recover or remove passwords. |
| Recovery Toolbox for Excel |
Restore lost or forgotten passwords easily. |
Simply download the tool, follow the instructions, and you’ll be able to access your data in no time. Just ensure you download from a reputable source to avoid malware.
Method 3: Utilizing Google Sheets
You can also try importing your Excel file into Google Sheets. Google Sheets may allow you to bypass the password protections, especially for simpler sheets.
- Open Google Sheets.
- Click on "File" and then "Import."
- Choose your protected Excel file and upload it.
- If it loads, you can then save it as a new document without the password.
This method works for less complex sheets but isn't guaranteed for all types of protection.
Method 4: Convert the Excel File
Another option is to convert the Excel file to a different format, which sometimes strips out the protection. You can try converting your file to CSV format by:
- Opening the Excel file.
- Selecting "File" > "Save As."
- Choosing "CSV (Comma delimited) (*.csv)" from the file format dropdown.
- Open the CSV file with a text editor to access your data.
Do note that converting may not retain formatting, so use this method if the data is more important than the layout.
Method 5: Use HEX Editor
This method requires a bit of technical knowledge, but using a HEX editor could help unlock your sheet:
- Make a backup of your Excel file.
- Open the file in a HEX editor.
- Search for the string “DPB” in the file.
- Replace it with “DPx” and save the changes.
- Open the Excel file to see if it’s unlocked.
This method can be tricky and is more suited for advanced users.
Method 6: Excel Viewer
If all else fails, consider using an Excel viewer that can open password-protected files without requiring a password. Some online tools offer this service, allowing you to view the content quickly. However, be cautious with sensitive information and read terms and conditions, as they may log your data.
Method 7: Contact Microsoft Support
If you’re still unable to access your sheet, your last resort may be to reach out to Microsoft Support. They can guide you through their official processes to recover your data. Just be ready to prove ownership or provide relevant information regarding your file.
Common Mistakes to Avoid
- Relying Solely on One Method: Each method has its own success rate depending on the complexity of the protection. It’s always best to try several techniques.
- Forgetting to Back-Up Files: Before trying any unprotecting methods, back up your original Excel file. You never know when something might go wrong!
- Ignoring Software Legitimacy: Always download tools from trustworthy sources. Malware can often masquerade as password recovery software.
Troubleshooting Issues
- If you encounter errors while running a macro, make sure that your Excel settings allow macros. You can enable them in the Trust Center settings.
- If you notice that your file is still protected after trying different methods, it might be due to a stronger encryption level that some methods cannot bypass.
<div class="faq-section">
<div class="faq-container">
<h2>Frequently Asked Questions</h2>
<div class="faq-item">
<div class="faq-question">
<h3>Can I recover my Excel password if I’ve lost it?</h3>
<span class="faq-toggle">+</span>
</div>
<div class="faq-answer">
<p>Yes, you can use methods such as VBA code, third-party tools, or Google Sheets to recover or remove the password.</p>
</div>
</div>
<div class="faq-item">
<div class="faq-question">
<h3>Are third-party password recovery tools safe to use?</h3>
<span class="faq-toggle">+</span>
</div>
<div class="faq-answer">
<p>It depends on the source. Always ensure you're downloading tools from reputable websites to avoid security issues.</p>
</div>
</div>
<div class="faq-item">
<div class="faq-question">
<h3>Can I access a password-protected Excel file on Google Drive?</h3>
<span class="faq-toggle">+</span>
</div>
<div class="faq-answer">
<p>Yes, if you upload the file to Google Drive, you can try to open it in Google Sheets. In some cases, it may bypass the password.</p>
</div>
</div>
<div class="faq-item">
<div class="faq-question">
<h3>Is there any way to avoid password protection in the future?</h3>
<span class="faq-toggle">+</span>
</div>
<div class="faq-answer">
<p>Consider using alternative methods to secure sensitive information, such as sharing files through encrypted services or using file permissions.</p>
</div>
</div>
</div>
</div>
It's essential to know the right way to approach Excel protection issues and what options you have at your disposal. Regardless of the method you choose, remember that patience is key! Explore these techniques, experiment with them, and get back to managing your data without hindrance. Whether you're recovering personal files or important business documents, accessing your Excel sheets can be a breeze if you know how to tackle the problem effectively. Don't shy away from testing these strategies to enhance your Excel skills and ensure data accessibility.
<p class="pro-note">🔑 Pro Tip: Keep a secure note of your passwords somewhere safe to avoid the hassle of recovery in the future!</p>