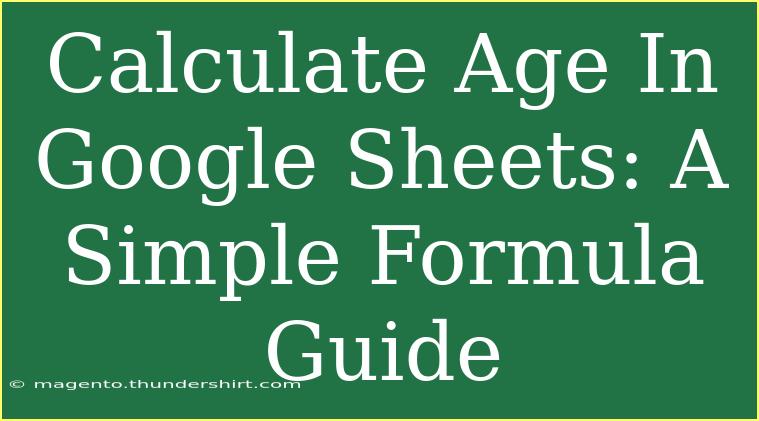Calculating age in Google Sheets is a task that many find handy, whether for keeping track of birthdays or managing data in a business setting. With the right formulas, this seemingly simple calculation can be performed swiftly and accurately! Let's break down how to calculate age effectively, while also diving into helpful tips, common mistakes to avoid, and troubleshooting techniques.
Understanding the Basics of Age Calculation
To calculate someone's age accurately, we must take into account their birthdate and the current date. Google Sheets provides several functions that allow us to manipulate dates seamlessly. The most common method uses the DATEDIF function, which stands for "date difference."
Using the DATEDIF Function
The DATEDIF function is a hidden gem in Google Sheets. It calculates the difference between two dates in various units, which makes it perfect for age calculations. Here’s the basic syntax:
DATEDIF(start_date, end_date, unit)
- start_date: The person's birthdate.
- end_date: The current date.
- unit: The unit you want the result in (e.g., "Y" for years).
Step-by-Step Tutorial for Calculating Age
- Enter Birthdate: In cell A1, type the birthdate. For instance:
1990-05-15.
- Set Current Date: In cell B1, type the formula
=TODAY() to automatically get today’s date.
- Calculate Age: In cell C1, input the formula:
=DATEDIF(A1, B1, "Y")
Once you hit enter, Google Sheets will calculate the age in years based on the birthdate provided.
Example Breakdown
| Birthdate |
Current Date |
Age |
| 1990-05-15 |
2023-10-02 |
33 |
| 2000-12-01 |
2023-10-02 |
22 |
In this example, using the DATEDIF function successfully calculated the age based on the dates provided.
<p class="pro-note">👶Pro Tip: Always ensure your date format is consistent to avoid errors in calculations!</p>
Common Mistakes to Avoid
When working with dates in Google Sheets, certain mistakes can lead to inaccuracies in age calculations. Here are a few common pitfalls:
- Incorrect Date Format: If your birthdate is not in a recognizable date format (e.g., MM/DD/YYYY), the formula may not work correctly.
- Not Updating the Current Date: If you manually enter the current date instead of using
=TODAY(), your age calculation will become outdated over time.
- Ignoring Date Validity: Ensure the birthdate entered is a valid date. Invalid dates can lead to erroneous calculations.
- Using the Wrong Unit: Make sure to use "Y" for years in your
DATEDIF formula when calculating age.
Advanced Techniques for Age Calculation
Including Months and Days
If you want to have a more precise age breakdown that includes months and days, you can tweak the DATEDIF formula. Here’s how:
- In cell D1, type:
=DATEDIF(A1, B1, "Y") & " years, " & DATEDIF(A1, B1, "YM") & " months, " & DATEDIF(A1, B1, "MD") & " days"
This will give you an output like "33 years, 4 months, 17 days."
Handling Multiple Birthdates
To calculate the age for a list of individuals:
- List all birthdates in column A (e.g., A2, A3, A4, etc.).
- In column B, apply the
=DATEDIF(A2, TODAY(), "Y") formula.
- Drag the fill handle (the small square at the bottom right of the cell) to automatically fill the formula for all cells down the column.
This will provide you with the ages of all individuals listed in the first column.
FAQs
<div class="faq-section">
<div class="faq-container">
<h2>Frequently Asked Questions</h2>
<div class="faq-item">
<div class="faq-question">
<h3>Can I calculate age in months instead of years?</h3>
<span class="faq-toggle">+</span>
</div>
<div class="faq-answer">
<p>Yes! You can use DATEDIF with "M" as the unit to get the age in months.</p>
</div>
</div>
<div class="faq-item">
<div class="faq-question">
<h3>What if the birthdate is in the future?</h3>
<span class="faq-toggle">+</span>
</div>
<div class="faq-answer">
<p>Google Sheets will return an error. Make sure all entered birthdates are valid and in the past.</p>
</div>
</div>
<div class="faq-item">
<div class="faq-question">
<h3>How can I format the age output?</h3>
<span class="faq-toggle">+</span>
</div>
<div class="faq-answer">
<p>You can use text concatenation in your formula to create a custom output string!</p>
</div>
</div>
</div>
</div>
Calculating age in Google Sheets might seem straightforward, but as we've explored, there are various ways to tailor this task to suit your needs. By using the DATEDIF function, avoiding common mistakes, and applying advanced techniques, you can manage age calculations effectively.
Don’t forget to play around with the functions, practice, and consider creating related formulas for different scenarios. There's always more to learn, and experimentation is key! Keep exploring additional tutorials on this blog to deepen your knowledge further.
<p class="pro-note">🧠Pro Tip: Try integrating age calculation with other data to enhance your projects!</p>