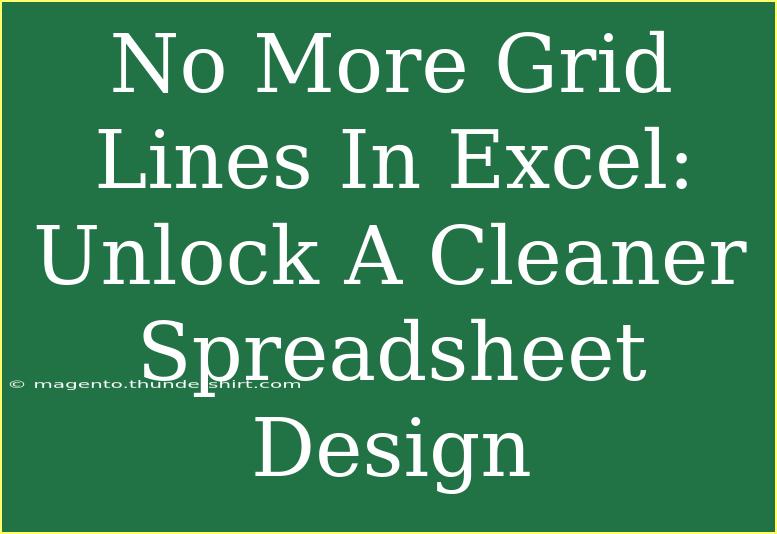When it comes to creating visually appealing and effective spreadsheets in Excel, sometimes less is more. One feature that many users overlook is the ability to remove gridlines, resulting in a cleaner, more professional look. If you’ve ever felt overwhelmed by the default gridlines, don’t worry! In this guide, we'll explore how to eliminate those distracting gridlines, share some useful tips, advanced techniques, and common mistakes to avoid.
Understanding Gridlines in Excel
Gridlines are those faint lines you see across your spreadsheet, helping to delineate cells. While they can be useful for quickly reading data, they can also clutter your design, making it harder for readers to focus on important information. Whether you're preparing a financial report, crafting a presentation, or organizing data, a cleaner spreadsheet can make all the difference.
How to Remove Gridlines in Excel
Removing gridlines is a straightforward process. Here’s how you can do it step-by-step:
- Open your Excel spreadsheet.
- Go to the “View” tab in the Ribbon at the top of the screen.
- Uncheck the “Gridlines” box in the Show group.
This simple action will remove the gridlines from your entire spreadsheet. But if you want to take your design a step further, let’s explore additional options for enhancing your spreadsheet aesthetics.
Customize Your Spreadsheet for Cleanliness
After removing gridlines, there are several techniques you can employ to create an appealing spreadsheet layout. Here are a few:
Use Cell Borders
Instead of gridlines, you might want to define cell areas using borders. Here’s how to add borders to your cells:
- Select the cells where you want to add borders.
- Go to the “Home” tab in the Ribbon.
- Click on the “Borders” drop-down arrow in the Font group and choose your desired border style.
This method allows you to control which areas are outlined, creating a clean yet defined structure.
Utilize Fill Colors
Adding fill colors to cells can create a beautiful distinction without the need for gridlines:
- Select the cell or range of cells you want to color.
- Click the “Fill Color” bucket icon in the “Home” tab.
- Choose a color that enhances readability.
Using light shades works best to keep the visual balance while making the information stand out.
Effective Use of Fonts
Sometimes, the right typography can transform your data presentation. Consider using bold or larger fonts for headings. Here’s how:
- Highlight the cells containing your headings.
- Go to the “Home” tab and adjust the font style and size.
Selecting contrasting colors for your text and background can enhance readability even further.
Important Notes to Remember
Removing gridlines and implementing these techniques can significantly improve the aesthetic appeal of your spreadsheets. However, make sure to keep your audience in mind when designing; excessive use of colors or fonts may lead to confusion.
Tips and Tricks for Excel Design
- Alignment Matters: Ensure your text is aligned properly within cells for a neat appearance.
- Consistent Formatting: Keep the formatting consistent throughout the spreadsheet for a more cohesive look.
- Use Conditional Formatting: This feature allows you to highlight specific cells based on the data they contain, enhancing both function and design.
Troubleshooting Common Issues
Despite the straightforward process, you might encounter a few hiccups while trying to remove gridlines. Here’s how to troubleshoot common issues:
- Gridlines Still Visible? Ensure you’re viewing the correct sheet. Sometimes, gridlines may be toggled back on accidentally.
- Borders vs. Gridlines: Remember that borders and gridlines are different. Ensure that you add borders only where necessary to avoid a crowded look.
- File Compatibility: If sharing your spreadsheet, be mindful that some users may have different settings that could affect how they view your formatting.
<div class="faq-section">
<div class="faq-container">
<h2>Frequently Asked Questions</h2>
<div class="faq-item">
<div class="faq-question">
<h3>How do I remove gridlines from a specific sheet only?</h3>
<span class="faq-toggle">+</span>
</div>
<div class="faq-answer">
<p>To remove gridlines from just one sheet, follow the same steps outlined above while on that specific sheet. It won’t affect other sheets in your workbook.</p>
</div>
</div>
<div class="faq-item">
<div class="faq-question">
<h3>Can I change the color of gridlines in Excel?</h3>
<span class="faq-toggle">+</span>
</div>
<div class="faq-answer">
<p>No, Excel does not allow you to change the color of gridlines; however, you can always use cell borders and fills to create a custom look.</p>
</div>
</div>
<div class="faq-item">
<div class="faq-question">
<h3>Will removing gridlines affect the data in my sheet?</h3>
<span class="faq-toggle">+</span>
</div>
<div class="faq-answer">
<p>No, removing gridlines does not affect your data. It simply changes the visual appearance of your spreadsheet.</p>
</div>
</div>
</div>
</div>
In summary, learning how to remove gridlines in Excel and implementing a cleaner design can dramatically enhance your spreadsheet's effectiveness. By customizing your layout, utilizing borders, fill colors, and fonts, you can create a visually appealing document that highlights the important data without distractions. Remember to keep your formatting consistent and ensure readability at all times.
Practice these techniques, and don’t hesitate to explore other tutorials to improve your Excel skills. Happy spreadsheet designing!
<p class="pro-note">🎨Pro Tip: Experiment with different combinations of borders, colors, and fonts to find the perfect balance that suits your content!</p>