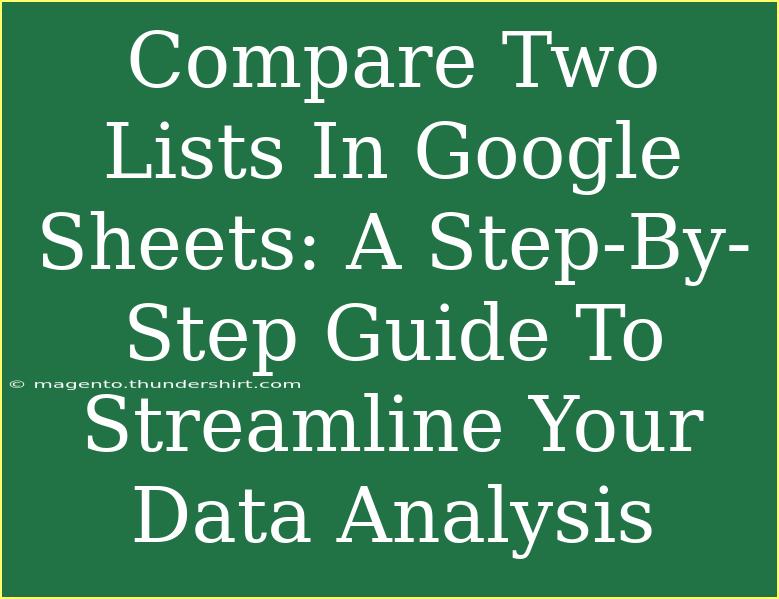In the world of data management, Google Sheets has become an indispensable tool for many. One common task that users often face is comparing two lists to identify duplicates, unique entries, or differences. Whether you're working with a list of customers, products, or any other type of data, knowing how to effectively compare two lists in Google Sheets can streamline your data analysis and improve your efficiency. Let’s dive into this step-by-step guide to get you comparing lists like a pro! 📊
Getting Started with Google Sheets
Before we jump into the comparison techniques, ensure you have your Google Sheets set up. Start by creating a new spreadsheet or opening an existing one that contains the lists you want to compare. For our example, let’s assume you have two lists: List A and List B.
Step 1: Set Up Your Data
To compare two lists, it's essential that they are organized neatly in your spreadsheet. Here’s how to do it:
- Open Google Sheets and create a new spreadsheet.
- Label Your Columns: In cell A1, type “List A” and in cell B1, type “List B”.
- Input Your Data: Fill in the cells under “List A” and “List B” with your respective lists.
Your spreadsheet should look something like this:
<table>
<tr>
<th>List A</th>
<th>List B</th>
</tr>
<tr>
<td>Item 1</td>
<td>Item 4</td>
</tr>
<tr>
<td>Item 2</td>
<td>Item 5</td>
</tr>
<tr>
<td>Item 3</td>
<td>Item 1</td>
</tr>
</table>
Step 2: Using Conditional Formatting to Highlight Differences
Conditional formatting is a powerful feature in Google Sheets that can help visually differentiate entries between two lists. Here’s how to set it up:
- Select List A: Click on the cell range of List A.
- Go to Format > Conditional formatting.
- In the sidebar that opens, choose "Custom formula is" from the drop-down menu.
- Enter the Formula: Type
=ISERROR(MATCH(A2, B:B, 0)) in the custom formula box. This will highlight any cells in List A that do not have a match in List B.
- Choose a Formatting Style: Pick a fill color to highlight the cells.
- Click “Done”.
Repeat the same steps for List B, but use the formula =ISERROR(MATCH(B2, A:A, 0)) to highlight entries that are only in List B.
Step 3: Identifying Duplicates Between Lists
Sometimes, you want to find out which items appear in both lists. Here’s how:
- Create a New Column: In cell C1, type “In Both Lists”.
- Enter the Formula: In cell C2, enter the formula
=IF(AND(A2<>"", NOT(ISERROR(MATCH(A2, B:B, 0)))), "Yes", "No"). This formula checks if an item in List A exists in List B.
- Drag Down: Click on the little square at the bottom right corner of cell C2 and drag down to fill the formula for the entire column.
The result will show “Yes” for items that are found in both lists and “No” for those that aren’t.
Step 4: Using Functions for Advanced Comparison
If you’re looking to analyze your lists further, consider using functions such as FILTER, UNIQUE, and SORT.
- Finding Unique Entries: To get a list of unique items from both lists:
- In a new column, type
=UNIQUE(A2:A), and in another cell, type =UNIQUE(B2:B).
- Filter Items Present in Both Lists: In a separate area, use the formula
=FILTER(A2:A, ISNUMBER(MATCH(A2:A, B2:B, 0))) to get only the items that exist in both lists.
Common Mistakes to Avoid
When comparing lists in Google Sheets, here are some common pitfalls to watch out for:
- Incorrect Range Selection: Ensure you select the correct cells when applying formulas. Double-check your ranges to avoid errors.
- Extra Spaces: Leading or trailing spaces can cause items that look similar to be treated as different. Use the
TRIM function to clean your data.
- Case Sensitivity: By default, text comparisons in Google Sheets are case-sensitive. To make comparisons case-insensitive, consider using the
LOWER function on both lists before comparison.
Troubleshooting Issues
If you encounter issues while comparing lists, here are a few troubleshooting steps:
- Error Messages: If you see an error message like
#N/A, it means that the item you're trying to match doesn't exist in the other list. Recheck your entries for typos.
- Highlighting Not Working: If conditional formatting doesn’t seem to apply, ensure your formula is referencing the correct ranges.
- Unexpected Results: Use the
Evaluate Formula tool in Google Sheets to step through your formulas and understand where things may be going wrong.
<div class="faq-section">
<div class="faq-container">
<h2>Frequently Asked Questions</h2>
<div class="faq-item">
<div class="faq-question">
<h3>Can I compare more than two lists in Google Sheets?</h3>
<span class="faq-toggle">+</span>
</div>
<div class="faq-answer">
<p>Yes, you can compare more than two lists using similar methods, such as conditional formatting and formulas. Just ensure you adjust your formulas to incorporate additional ranges.</p>
</div>
</div>
<div class="faq-item">
<div class="faq-question">
<h3>What if my lists are in different sheets?</h3>
<span class="faq-toggle">+</span>
</div>
<div class="faq-answer">
<p>You can still compare lists from different sheets by referencing the sheet name in your formula, for example, =MATCH(A2, 'Sheet2'!B:B, 0).</p>
</div>
</div>
<div class="faq-item">
<div class="faq-question">
<h3>How do I remove duplicates from my lists?</h3>
<span class="faq-toggle">+</span>
</div>
<div class="faq-answer">
<p>You can use the UNIQUE function in Google Sheets to create a new list without duplicates, or you can use the Data > Data cleanup > Remove duplicates feature.</p>
</div>
</div>
<div class="faq-item">
<div class="faq-question">
<h3>Can I automate this process?</h3>
<span class="faq-toggle">+</span>
</div>
<div class="faq-answer">
<p>Yes, you can create scripts with Google Apps Script to automate data comparison and other repetitive tasks in Google Sheets.</p>
</div>
</div>
</div>
</div>
In summary, comparing two lists in Google Sheets can be done easily with a few techniques. From using conditional formatting to applying functions for deeper analysis, these steps will help you streamline your data analysis process. Don’t forget to double-check your data for common mistakes and troubleshoot any issues as they arise.
Now that you’re equipped with these tools and techniques, it’s time to dive in and start comparing your lists! Be sure to explore other tutorials available on this blog for more tips and tricks to enhance your Google Sheets skills.
<p class="pro-note">🌟Pro Tip: Regularly clean and organize your data for better analysis results!</p>