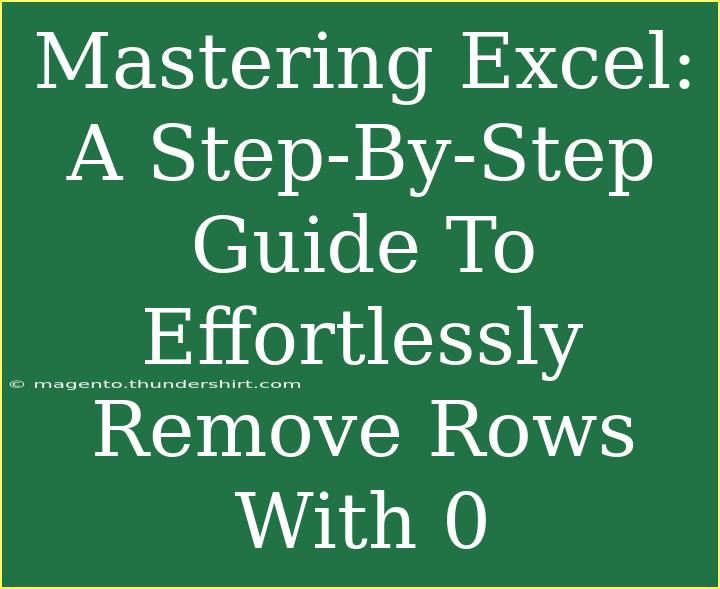When it comes to managing data in Excel, dealing with empty or irrelevant rows can often feel like an uphill battle. Have you ever found yourself sifting through a spreadsheet filled with zeros, wondering how to remove those rows quickly and efficiently? You’re not alone! Today, we’ll guide you through a comprehensive, step-by-step process to effortlessly remove rows containing zeros, along with some handy tips and tricks to streamline your Excel experience. Let's dive in! 💪
Understanding the Importance of Cleaning Up Your Data
Maintaining clean and organized data is essential, especially if you’re working with large datasets. Rows filled with zeros can throw off your calculations, create confusion, and make it hard to visualize important trends. By removing these unnecessary rows, you’ll not only improve your data’s readability but also enhance your analysis and reporting capabilities. So, let’s get started on making your data shine! ✨
Step-by-Step Guide to Remove Rows with 0 in Excel
Step 1: Open Your Spreadsheet
Open the Excel spreadsheet that contains the data you wish to clean up. Familiarizing yourself with the data layout will help you navigate through the process smoothly.
Step 2: Select the Data Range
Highlight the range of data you want to filter. You can click and drag your mouse to select or simply click on the first cell of the data, hold down the Shift key, and click on the last cell of your desired range.
Step 3: Open the Filter Tool
- Go to the Data tab on the ribbon.
- Click on the Filter button. A dropdown arrow will appear in the header of each column.
Step 4: Filter Out the Zeros
- Click on the dropdown arrow in the column where you want to remove the zeros.
- Uncheck the box next to 0 in the list. This will hide all rows containing zero in that specific column.
Step 5: Select and Delete the Hidden Rows
- Select the visible rows left after filtering. You can do this by clicking on the row numbers on the left.
- Right-click on one of the selected rows and choose Delete Row. This will remove all the hidden rows from your dataset.
Step 6: Clear the Filter
Once you've deleted the rows, it's important to reset the filter:
- Click the filter dropdown again.
- Choose Clear Filter from [Column Name] to show all remaining data.
Now, you’ll have a clean dataset without any rows that had a value of zero! 🎉
Alternative Method: Using Excel Functions
If you prefer using functions, Excel provides a powerful way to clean up your data with a combination of functions like IF and FILTER. Here’s how:
- Insert a New Column: Create a new column next to your dataset.
- Use the IF Function: In the first cell of the new column, use the following formula:
=IF(A2=0, "Remove", "Keep")
(Assuming you’re checking column A for zeros).
- Fill Down: Drag down the fill handle to apply the formula to the rest of the cells in the column.
- Filter on the New Column: Similar to the earlier steps, filter the new column to show only the rows marked as “Remove” and delete them.
Tips and Tricks for Managing Your Excel Data
- Keyboard Shortcuts: Familiarize yourself with Excel keyboard shortcuts like
Ctrl + Shift + L to quickly toggle filters on and off.
- Conditional Formatting: Use conditional formatting to highlight zeros for better visibility. Go to Home > Conditional Formatting > Highlight Cells Rules > Equal To and input "0".
- Backup Your Data: Before making significant changes, always create a backup of your original data. It's a lifesaver if something goes wrong! 🗂️
Common Mistakes to Avoid
When working with Excel, avoiding these pitfalls can save you a lot of time and frustration:
- Accidentally Deleting Important Rows: Double-check before you delete to ensure you're not removing necessary data.
- Forgetting to Clear Filters: Always remember to clear the filter after you've deleted rows. Otherwise, you might miss additional zeros you intended to remove.
- Using the Wrong Range: Make sure you select the correct range before applying filters. It's easy to miss a row or column when you're in a hurry!
Troubleshooting Issues
Sometimes, things don’t go as planned. Here are some common issues and their solutions:
- Rows Not Deleting: Ensure you’ve actually applied the filter correctly. Check if there are any hidden rows.
- Function Errors: If your function isn’t working as expected, double-check the syntax and ensure the cell references are correct.
- Unexpected Results: If zeros are still appearing, confirm that the cells are truly numeric. Sometimes, zeros may appear as text, which can be resolved by converting text to numbers.
<div class="faq-section">
<div class="faq-container">
<h2>Frequently Asked Questions</h2>
<div class="faq-item">
<div class="faq-question">
<h3>How do I remove all rows with zeros in multiple columns?</h3>
<span class="faq-toggle">+</span>
</div>
<div class="faq-answer">
<p>You can apply a filter to each of the columns and repeat the deletion process for each one, or use a function that checks for zeros in all relevant columns.</p>
</div>
</div>
<div class="faq-item">
<div class="faq-question">
<h3>Is there a way to automate this process in Excel?</h3>
<span class="faq-toggle">+</span>
</div>
<div class="faq-answer">
<p>Yes, you can create a macro in Excel that runs the filtering and deletion process automatically. This will save you time if you frequently need to clean up data!</p>
</div>
</div>
<div class="faq-item">
<div class="faq-question">
<h3>What if I accidentally delete the wrong rows?</h3>
<span class="faq-toggle">+</span>
</div>
<div class="faq-answer">
<p>You can use the 'Undo' function (Ctrl + Z) immediately after the deletion to recover any accidentally removed rows.</p>
</div>
</div>
</div>
</div>
Recap: Removing rows with zeros in Excel doesn’t have to be a daunting task. By following the outlined steps or using Excel functions, you can keep your data clean and organized. Remember to check your filters, use keyboard shortcuts, and keep a backup of your data. Keep practicing and exploring related tutorials to enhance your Excel skills!
<p class="pro-note">💡Pro Tip: Explore Excel's built-in functionalities for even more efficient data management solutions!</p>