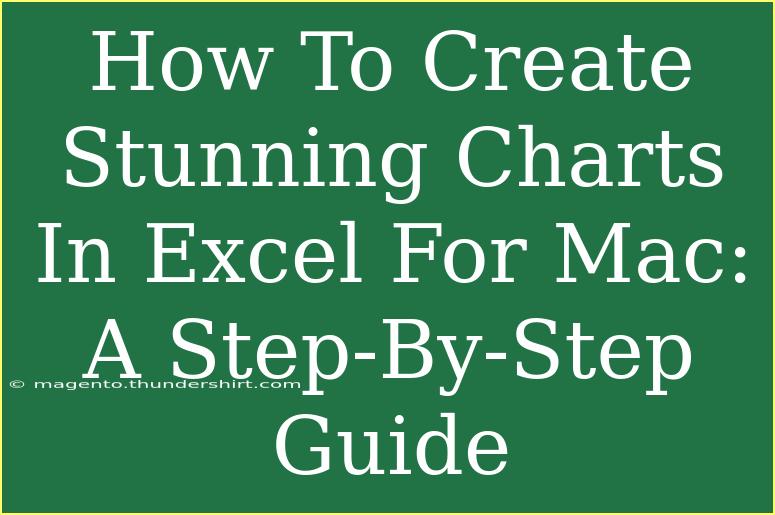Creating stunning charts in Excel for Mac can transform your data presentations from mundane to magnificent! Whether you're a student, a professional, or just someone looking to visualize data effectively, mastering chart creation can greatly enhance your skills. In this guide, we're diving into practical steps, advanced techniques, and even a few tips to elevate your Excel chart-making game.
Getting Started with Excel Charts
Why Use Charts?
Charts are incredibly powerful tools for presenting data because they allow viewers to quickly grasp trends, patterns, and insights that might be hidden in raw numbers. By converting complex datasets into visual graphics, you make the information more accessible and engaging. 📊
Types of Charts You Can Create
Excel for Mac offers a wide array of chart types. Here's a brief overview of the most common ones you can use:
- Column Chart: Great for comparing categories.
- Bar Chart: Useful for showing comparisons between different groups.
- Line Chart: Ideal for displaying trends over time.
- Pie Chart: Good for showing parts of a whole.
- Scatter Chart: Useful for showing relationships between two variables.
Step-by-Step Guide to Creating Charts
Step 1: Prepare Your Data
Before diving into chart creation, ensure your data is well-organized. Excel typically works best with data in a tabular format. Here's what you should do:
- Organize your data in a table with headings.
- Remove any blank rows or columns.
- Ensure consistency in your data types (e.g., numbers vs. text).
Here's a sample data table for reference:
<table>
<tr>
<th>Month</th>
<th>Sales ($)</th>
</tr>
<tr>
<td>January</td>
<td>500</td>
</tr>
<tr>
<td>February</td>
<td>700</td>
</tr>
<tr>
<td>March</td>
<td>800</td>
</tr>
</table>
Step 2: Insert a Chart
Now that your data is set up, it's time to create your chart:
- Select the data you want to include in your chart (including headers).
- Navigate to the Insert tab in the Excel ribbon.
- Click on Chart and choose the type of chart you'd like to create.
- The chart will appear on your worksheet!
Step 3: Customize Your Chart
Don’t just settle for the default design! Excel offers a range of customization options to make your chart pop:
- Chart Title: Click on the title to edit it directly.
- Legend: Adjust where your legend appears by dragging it around or accessing the settings.
- Data Labels: Show the values for each data point by adding data labels through the chart options.
- Colors and Styles: Use the Chart Design tab to change color schemes or styles that match your presentation theme.
Step 4: Fine-Tune Your Chart
To further enhance your chart, consider these additional tips:
- Axes Options: Modify the axis titles for better clarity.
- Gridlines: Add or remove gridlines for improved readability.
- Chart Elements: Toggle additional elements like trendlines or error bars.
Step 5: Save and Share
Once you're satisfied with your chart, it’s time to save and share your work. You can easily export your Excel file or copy your chart to another application like PowerPoint or Word.
<p class="pro-note">💡 Pro Tip: Always double-check your chart to ensure it accurately represents your data before sharing it!</p>
Common Mistakes to Avoid
While creating charts might seem straightforward, there are some common pitfalls that can lead to ineffective visualizations:
- Overcomplicating Charts: Keep it simple! Avoid clutter and focus on the key message.
- Misleading Data: Ensure that your charts accurately reflect the underlying data. Double-check scales and formats.
- Ignoring Audience: Tailor your charts to the audience's understanding level. Some may prefer simpler visuals.
Troubleshooting Common Issues
If you encounter issues while creating your charts, here are some troubleshooting tips:
- Chart Not Updating: Make sure your data range is correctly set. If you've added data, you may need to refresh the chart.
- Chart Not Visible: Check if the chart is hidden behind other elements or if it’s placed outside the visible area.
- Formatting Issues: If elements look off, check the formatting settings and adjust sizes or positions accordingly.
<div class="faq-section">
<div class="faq-container">
<h2>Frequently Asked Questions</h2>
<div class="faq-item">
<div class="faq-question">
<h3>Can I create interactive charts in Excel for Mac?</h3>
<span class="faq-toggle">+</span>
</div>
<div class="faq-answer">
<p>Yes! You can use features like slicers and timelines for interactivity in Excel charts.</p>
</div>
</div>
<div class="faq-item">
<div class="faq-question">
<h3>What types of charts are best for time-series data?</h3>
<span class="faq-toggle">+</span>
</div>
<div class="faq-answer">
<p>Line charts or area charts are typically best for visualizing trends over time.</p>
</div>
</div>
<div class="faq-item">
<div class="faq-question">
<h3>How do I change the chart type after I've created it?</h3>
<span class="faq-toggle">+</span>
</div>
<div class="faq-answer">
<p>Click on the chart, go to the Chart Design tab, and select 'Change Chart Type' to select a new format.</p>
</div>
</div>
</div>
</div>
By following these steps and tips, you can master the art of chart creation in Excel for Mac. Remember, practice makes perfect, and the more you play around with charts, the better you'll understand how to present data compellingly.
Exploring the various features and functionalities of Excel can be quite rewarding. Get started with these techniques, and don't hesitate to check out additional tutorials that can help you take your Excel skills to the next level. Happy charting!
<p class="pro-note">📈 Pro Tip: Experiment with different chart styles to find what works best for your data! 💪</p>