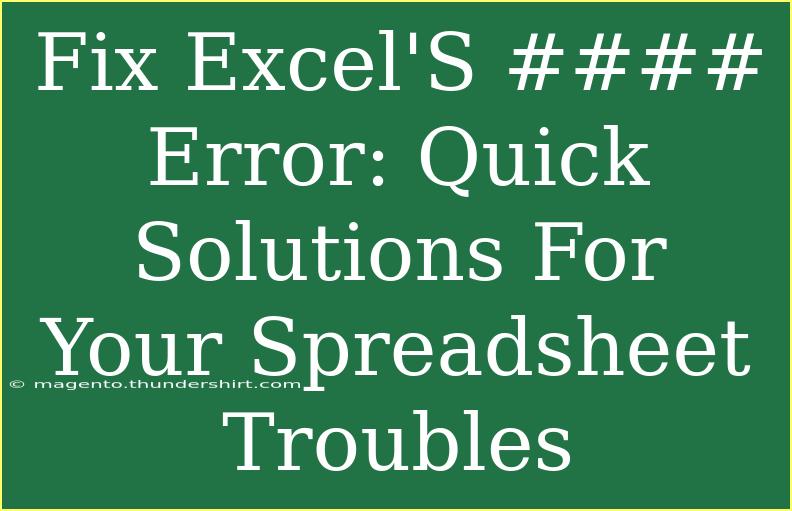When using Excel, you might encounter one of the most infamous issues: the "####" error. This frustrating little message often pops up, leaving users puzzled and wondering how to resolve it. But fear not! In this guide, we’ll explore quick solutions to fix the "####" error in Excel, ensuring you can keep your spreadsheets looking neat and tidy. Let’s dive in! 📊
Understanding the "####" Error
Before we get into the solutions, it's crucial to understand why this error appears in the first place. The "####" error typically occurs when:
- Cell Width is Too Narrow: If the column isn't wide enough to display the entire content of a cell, Excel will show "####".
- Negative Dates: Excel cannot display a negative date, resulting in "####" if a calculation yields a date that predates January 1, 1900.
Identifying the underlying issue will help you choose the appropriate fix, so let's explore the solutions.
Quick Solutions to Fix the "####" Error
1. Adjust Column Width
The most straightforward fix is to adjust the column width. Here’s how to do it:
- Hover over the right edge of the column header until you see a double-sided arrow.
- Click and drag the edge to expand the column width.
- Alternatively, double-click the edge of the column header to auto-fit the width based on the cell's content.
This quick adjustment can often resolve the error instantly!
2. Change Cell Format for Negative Dates
If the error is due to negative dates, you will need to adjust the date format:
- Select the cell showing the error.
- Right-click and choose Format Cells.
- In the Format Cells dialog, select Date or General.
- Click OK to apply the changes.
Changing the format will eliminate the negative date issue, and the "####" will disappear.
3. Check for Formula Errors
Sometimes, the error could be linked to formula calculations. Here's how you can troubleshoot:
- Click on the cell with the error.
- Check the formula in the formula bar for any issues.
- Correct any mistakes, ensuring the formula outputs valid data without negative values or excessively large numbers that can't be displayed.
4. Use Wrap Text Option
If the cell contains long text that’s causing the display issue, you can enable the Wrap Text option:
- Select the cell that has "####".
- Go to the Home tab.
- Click on Wrap Text in the Alignment group.
This will allow Excel to display the entire content without cutting it off.
5. Increase Row Height
Sometimes, increasing the row height helps too:
- Hover over the bottom edge of the row number until the cursor changes to a double-sided arrow.
- Click and drag to increase the height.
This method is especially useful if your data contains large text or font sizes.
Common Mistakes to Avoid
To ensure you do not fall victim to the "####" error again, keep these common mistakes in mind:
- Ignoring Column Width: Always set your column width according to the data it will display.
- Overlooking Negative Dates: Be cautious when performing date calculations, especially if they may result in negative values.
- Forgetting Cell Formats: Regularly check and adjust the format of your cells to suit the type of data they hold.
Troubleshooting "####" Error Issues
If you’re still encountering the "####" error after trying the above solutions, here are some troubleshooting tips:
- Ensure your Excel version is up to date: Sometimes, bugs can cause erratic behavior. Update your software to the latest version.
- Check for external links: If your cell is linked to external data that might not be available or has changed, it can lead to errors.
- Reboot Excel: Closing and reopening Excel can resolve temporary glitches.
Frequently Asked Questions
<div class="faq-section">
<div class="faq-container">
<h2>Frequently Asked Questions</h2>
<div class="faq-item">
<div class="faq-question">
<h3>What causes the "####" error in Excel?</h3>
<span class="faq-toggle">+</span>
</div>
<div class="faq-answer">
<p>The "####" error usually appears when a cell's content is too wide for the column, or when there is a negative date value.</p>
</div>
</div>
<div class="faq-item">
<div class="faq-question">
<h3>How do I fix the "####" error?</h3>
<span class="faq-toggle">+</span>
</div>
<div class="faq-answer">
<p>You can fix it by adjusting the column width, changing the cell format, correcting formula errors, enabling Wrap Text, or increasing row height.</p>
</div>
</div>
<div class="faq-item">
<div class="faq-question">
<h3>Can I prevent the "####" error from occurring?</h3>
<span class="faq-toggle">+</span>
</div>
<div class="faq-answer">
<p>Yes! Be mindful of your column widths, cell formats, and any calculations that might lead to negative dates.</p>
</div>
</div>
<div class="faq-item">
<div class="faq-question">
<h3>What if none of the solutions work?</h3>
<span class="faq-toggle">+</span>
</div>
<div class="faq-answer">
<p>If you still see the error after trying the solutions, check for software updates or consider restarting Excel to clear any temporary glitches.</p>
</div>
</div>
</div>
</div>
Recapping the essential points, dealing with the "####" error in Excel can be quick and easy when you know the right methods to apply. Remember to adjust your column width, check your formatting, and troubleshoot as necessary. This way, you can maintain a clean, readable spreadsheet free from pesky error messages.
As you continue to work with Excel, keep these techniques in mind and don't hesitate to explore more advanced features and tutorials to enhance your skills. You'll find Excel is a powerful tool when you know how to harness it effectively.
<p class="pro-note">📈Pro Tip: Always save your work regularly to avoid losing progress while troubleshooting errors!</p>