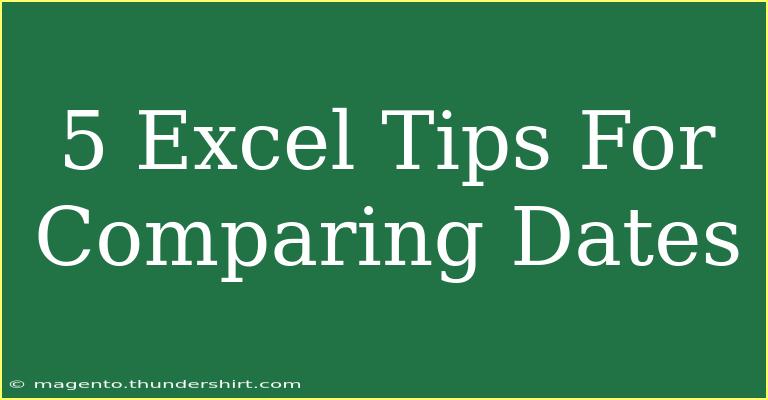When it comes to handling data in Excel, working with dates can sometimes feel like navigating a maze. Whether you're a beginner or a seasoned spreadsheet wizard, knowing how to effectively compare dates is crucial for accurate data analysis. Today, we’ll explore five practical tips that will help you compare dates in Excel, making your life a little easier and your data more meaningful. 🚀
Understanding Excel Date Formats
Before diving into tips, let’s establish the importance of understanding date formats in Excel. Excel recognizes dates as serial numbers, with January 1, 1900, being the starting point (serial number 1). When you enter a date, Excel converts it into a number behind the scenes. This allows for calculations, comparisons, and formatting.
Tip 1: Using Conditional Formatting for Quick Comparisons
One of the easiest ways to visually compare dates in Excel is by using Conditional Formatting. Here’s how you can set it up:
- Select the range of dates you want to compare.
- Navigate to the Home tab, and click on Conditional Formatting.
- Choose Highlight Cells Rules and then A Date Occurring.
- Select the desired option (such as today, tomorrow, last week) to see your highlighted comparisons.
This tool allows for immediate visual cues, making it easier to spot trends or anomalies in your date data.
Tip 2: Using Functions to Compare Dates
To make comparisons using Excel functions, the following formulas can be very handy:
Here's a table for quick reference of date comparison formulas:
<table>
<tr>
<th>Formula</th>
<th>Description</th>
</tr>
<tr>
<td>=TODAY()</td>
<td>Returns the current date</td>
</tr>
<tr>
<td>=A1 < TODAY()</td>
<td>Checks if the date in A1 is before today</td>
</tr>
<tr>
<td>=DATEDIF(A1, B1, "d")</td>
<td>Calculates the number of days between two dates</td>
</tr>
</table>
Tip 3: Advanced Filtering for Date Ranges
Sometimes you might need to filter data based on specific date ranges. For instance, you may want to see all entries from the last month. To do this:
- Click on the Data tab and then Filter.
- Click on the filter arrow in the date column.
- Select Date Filters and choose your desired option, like Last Month.
This technique will help you narrow down your dataset to just the entries that meet your date criteria.
Tip 4: Date Arithmetic
Excel also allows for date arithmetic, which is extremely helpful for comparisons. For example, if you want to find out what date it will be in 30 days from today, use:
=TODAY() + 30
On the flip side, if you want to find out the date that was 30 days ago, use:
=TODAY() - 30
This simple arithmetic can provide quick insights into future or past events and deadlines.
Tip 5: Utilizing Data Validation for Input Consistency
To avoid common mistakes in date comparisons, ensuring your data input is consistent is key. Using Data Validation, you can restrict the type of data that can be entered into your date columns:
- Select the range of cells for your dates.
- Go to the Data tab, click on Data Validation.
- Choose Date from the Allow dropdown.
- Set the criteria for your dates, such as between two specific dates.
This will prevent errors and ensure you're comparing apples to apples!
Common Mistakes to Avoid
- Mistake 1: Entering Dates as Text: Ensure that your dates are entered in a format that Excel recognizes as a date.
- Mistake 2: Using Different Date Formats: Consistency is crucial. Always ensure your date formats are the same across your dataset.
- Mistake 3: Ignoring Time Components: When comparing dates, the time component can affect results. For example, January 1, 2023, 12:00 PM is different from January 1, 2023, 11:59 PM.
Troubleshooting Common Issues
If you find that your dates aren't comparing correctly, check for these issues:
- Format Issues: Make sure that the cells are formatted as dates and not text.
- Regional Settings: Sometimes, date formats can vary based on regional settings. Ensure your Excel settings match your date formats.
- Hidden Characters: If you've copied and pasted dates from another source, hidden characters might affect how Excel reads them.
<div class="faq-section">
<div class="faq-container">
<h2>Frequently Asked Questions</h2>
<div class="faq-item">
<div class="faq-question">
<h3>How can I compare two columns of dates?</h3>
<span class="faq-toggle">+</span>
</div>
<div class="faq-answer">
<p>You can use conditional formatting or a formula like =A1=B1 to check for matches between two date columns.</p>
</div>
</div>
<div class="faq-item">
<div class="faq-question">
<h3>What should I do if Excel isn't recognizing my dates?</h3>
<span class="faq-toggle">+</span>
</div>
<div class="faq-answer">
<p>Check the cell formatting and ensure that the dates are entered in a format Excel recognizes.</p>
</div>
</div>
<div class="faq-item">
<div class="faq-question">
<h3>Can I calculate age using Excel?</h3>
<span class="faq-toggle">+</span>
</div>
<div class="faq-answer">
<p>Yes! You can use the DATEDIF function to calculate age based on a birth date and the current date.</p>
</div>
</div>
</div>
</div>
In conclusion, mastering date comparisons in Excel opens up a world of possibilities for your data analysis. By leveraging these five tips—Conditional Formatting, useful functions, Advanced Filtering, Date Arithmetic, and Data Validation—you can work with dates effectively. Remember to avoid common mistakes and keep an eye out for troubleshooting methods to ensure your data stays accurate.
So, get out there and practice these techniques! Explore more related tutorials on this blog to enhance your Excel skills even further.
<p class="pro-note">✨Pro Tip: Always double-check the format of your dates to ensure accurate comparisons!</p>