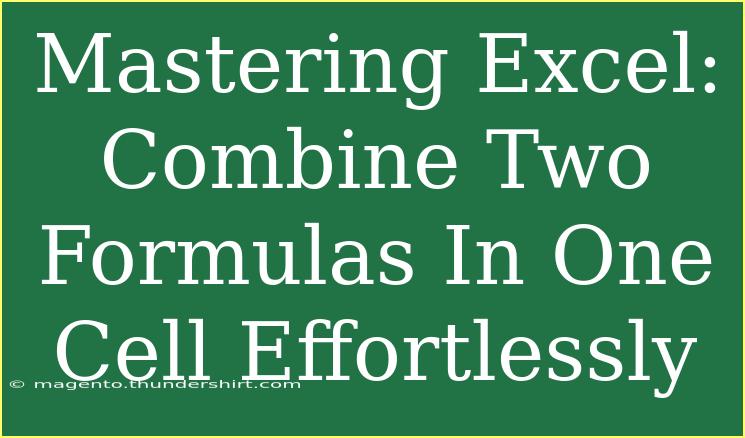Excel is an incredibly powerful tool that can transform how you handle data, and mastering it opens a world of efficiency and effectiveness. One of the most handy tricks in Excel is the ability to combine two formulas into one cell. This skill not only simplifies your spreadsheet but can also save a significant amount of time. Whether you're preparing a report, analyzing data, or just trying to streamline your processes, this guide will help you effectively combine formulas in Excel like a pro. 🚀
Understanding Formula Basics
Before diving into combining formulas, it's essential to understand the basics of Excel formulas. Formulas in Excel are expressions that calculate values based on the data in your spreadsheet. They can incorporate functions, operators, and references to other cells.
Here’s a quick overview of the basic components:
- Functions: Predefined calculations like
SUM, AVERAGE, or IF.
- Operators: Symbols that represent mathematical operations (+, -, *, /).
- Cell References: Identifiers for cells in your sheet (like A1, B2).
Why Combine Formulas?
Combining formulas can help you achieve complex calculations in a single cell, thus making your data analysis more efficient. Here are a few scenarios where combining formulas is beneficial:
- Conditional Calculations: Using
IF functions to execute different calculations based on certain conditions.
- Calculating Multiple Metrics: Simultaneously calculating total sales while considering discounts.
- Dynamic Reporting: Creating reports that update automatically based on changes in your data.
How to Combine Two Formulas
Combining two formulas in one cell might seem tricky, but it’s easier than you think! Let's break it down into manageable steps.
Step 1: Identify the Formulas You Want to Combine
Before you start, identify the two formulas you want to combine. For example, let's say you have:
- Formula 1:
=SUM(A1:A5) to calculate total sales.
- Formula 2:
=AVERAGE(B1:B5) to calculate the average cost.
Step 2: Choose the Combining Method
There are various ways to combine formulas. The most common methods include:
- Using Arithmetic Operators: You can add, subtract, multiply, or divide results.
- Using Functions within Functions: Nesting one function inside another (e.g., using
IF inside SUM).
Step 3: Write the Combined Formula
Here's how you can combine the two formulas we've identified. If you want to find the total sales and average cost together, you could write:
=SUM(A1:A5) - AVERAGE(B1:B5)
This formula will give you the total sales minus the average cost.
Example Scenarios
To further illustrate, here are some examples of combined formulas:
| Scenario |
Combined Formula |
Explanation |
| Total Sales after Discount |
=SUM(A1:A5) * (1 - C1) |
This calculates total sales after applying a discount. |
| Conditional Total |
=SUM(IF(D1:D5="Yes", A1:A5, 0)) |
This sums values in A1:A5 only where corresponding D1:D5 is "Yes". |
| Dynamic Average with Count |
=AVERAGEIF(A1:A5, ">10") |
This gives the average of values greater than 10 in A1:A5. |
Step 4: Enter and Test the Formula
Once you've constructed your combined formula, enter it into a cell and hit Enter. Check if the result is what you expected. If not, recheck your formula for mistakes like incorrect references or unmatched parentheses.
Common Mistakes to Avoid
While combining formulas, here are some common pitfalls to watch out for:
- Wrong Cell References: Double-check that you are referencing the correct cells.
- Mismatched Parentheses: Each opening parenthesis must have a corresponding closing parenthesis.
- Incorrect Use of Functions: Ensure you’re using functions that are appropriate for the data type you’re working with.
Troubleshooting Issues
If you encounter errors, here are some tips for troubleshooting:
- #VALUE! Error: This usually happens when you use incorrect types of arguments. Check that your inputs are correct.
- #NAME? Error: This could mean you mistyped a function name. Recheck your formula for typos.
- #DIV/0! Error: This occurs when a formula tries to divide by zero. Make sure the denominator in your division is not zero.
<div class="faq-section">
<div class="faq-container">
<h2>Frequently Asked Questions</h2>
<div class="faq-item">
<div class="faq-question">
<h3>Can I combine more than two formulas in one cell?</h3>
<span class="faq-toggle">+</span>
</div>
<div class="faq-answer">
<p>Yes! You can combine as many formulas as needed by using operators or nesting functions within each other.</p>
</div>
</div>
<div class="faq-item">
<div class="faq-question">
<h3>What happens if my combined formula results in an error?</h3>
<span class="faq-toggle">+</span>
</div>
<div class="faq-answer">
<p>Excel will display an error code, such as #VALUE! or #DIV/0!, indicating what went wrong. You’ll need to troubleshoot based on the error message.</p>
</div>
</div>
<div class="faq-item">
<div class="faq-question">
<h3>Can I use logical functions like IF with other functions in a combined formula?</h3>
<span class="faq-toggle">+</span>
</div>
<div class="faq-answer">
<p>Absolutely! Functions like IF can be combined with other calculations for dynamic formulas.</p>
</div>
</div>
</div>
</div>
By mastering the ability to combine two formulas in one cell, you're not only making your Excel work more efficient, but you're also boosting your analytical capabilities. The real magic happens when you start experimenting with different combinations and discovering the nuances of Excel!
Excel is full of possibilities, and the more you practice, the more confident you’ll become. Start exploring different formulas and their combinations today! Consider checking out additional tutorials on Excel to further enhance your skills. Happy excelling! 💡
<p class="pro-note">🌟Pro Tip: Don’t hesitate to experiment with different formulas to discover new ways of analyzing your data!</p>