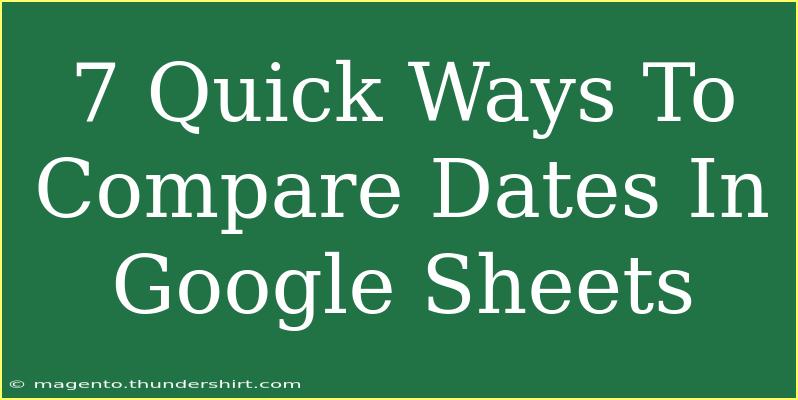In today’s fast-paced digital world, managing dates effectively can make a significant difference in data organization and analysis. Google Sheets is a powerful tool that allows users to handle a myriad of tasks, including comparing dates. Whether you're tracking project deadlines, scheduling meetings, or simply analyzing data trends over time, mastering date comparison in Google Sheets can save you time and enhance your productivity. 📅
Why Compare Dates?
Comparing dates might sound straightforward, but it has applications across various tasks such as:
- Project Management: Monitoring deadlines against the actual completion dates.
- Data Analysis: Analyzing trends, performance, or any time-bound metrics.
- Financial Reporting: Evaluating expenses or revenues over specific periods.
Let’s dive into seven quick ways to compare dates in Google Sheets that will not only ease your data management tasks but also empower you to analyze time-based data like a pro!
1. Basic Date Comparisons Using Operators
You can use simple operators like =, >, <, >=, and <= to compare dates.
Example:
Assume you have two dates in cells A1 and B1. You can check if A1 is greater than B1 by using the formula:
=A1 > B1
This will return TRUE or FALSE based on the comparison.
2. Using Conditional Formatting for Visual Comparisons
To quickly highlight cells based on date conditions, conditional formatting is your best friend.
Steps:
-
Select the range of cells you want to format.
-
Click on Format in the menu, then Conditional formatting.
-
Set your rules. For example, to highlight dates that are before today, use the custom formula:
=A1 < TODAY()
-
Choose a formatting style and click Done.
This method provides an easy visual reference for your date comparisons. 🌟
3. Using the DATEDIF Function
The DATEDIF function is handy when you want to find the difference between two dates in years, months, or days.
Syntax:
=DATEDIF(start_date, end_date, unit)
Example:
To find the number of days between two dates in A1 and B1:
=DATEDIF(A1, B1, "D")
You can replace "D" with "M" for months or "Y" for years, depending on your needs.
4. Create Date Ranges for Dynamic Comparisons
Sometimes, you need to compare dates within specific ranges, such as finding entries in the last 30 days.
Steps:
-
Use the following formula:
=FILTER(A:A, A:A >= TODAY()-30)
This formula will filter out dates that are within the last 30 days. This way, you can see all relevant data entries without manually searching!
5. Array Formulas for Multiple Comparisons
If you want to compare multiple dates in a column against a certain date, you can use array formulas.
Example:
To check if any dates in column A are later than the date in B1:
=ARRAYFORMULA(A:A > B1)
This will return a list of TRUE or FALSE values for each comparison.
6. Using IF Statements for Conditional Outputs
You can use the IF statement to get specific outputs based on your date comparisons.
Syntax:
=IF(condition, value_if_true, value_if_false)
Example:
To check if a date in A1 is today and return "Today" or "Not Today":
=IF(A1 = TODAY(), "Today", "Not Today")
This formula provides a straightforward way to categorize dates!
7. Advanced Date Comparison with QUERY
For users who like to extract and summarize data, the QUERY function can help sort dates efficiently.
Example:
To get all rows where the date in column A is greater than a specified date in B1:
=QUERY(A:B, "SELECT A, B WHERE A > date '" & TEXT(B1, "yyyy-MM-dd") & "'")
This command will fetch all relevant rows and give you a clear view of your data set. 📊
Common Mistakes to Avoid
When working with date comparisons, here are a few pitfalls to be aware of:
- Incorrect Date Formats: Ensure your dates are formatted correctly in Google Sheets. If dates are stored as text, the comparisons won’t work as expected.
- Timezone Issues: Be mindful of time zone differences when comparing timestamps.
- Using Unformatted Cells: When referencing dates, ensure your cells are formatted as dates to avoid unexpected results.
Troubleshooting Tips
- Check Data Types: If your formulas aren’t working, double-check that your date cells are formatted correctly.
- Use ISDATE Function: To confirm whether a cell contains a valid date, you can use
=ISDATE(A1).
<div class="faq-section">
<div class="faq-container">
<h2>Frequently Asked Questions</h2>
<div class="faq-item">
<div class="faq-question">
<h3>Can I compare dates from different sheets?</h3>
<span class="faq-toggle">+</span>
</div>
<div class="faq-answer">
<p>Yes! Simply reference the other sheet in your formula using the format: 'SheetName'!CellAddress. For example, 'Sheet2'!A1.</p>
</div>
</div>
<div class="faq-item">
<div class="faq-question">
<h3>What if my dates are in different formats?</h3>
<span class="faq-toggle">+</span>
</div>
<div class="faq-answer">
<p>You may need to standardize them using the DATE function or convert text to dates using the DATEVALUE function.</p>
</div>
</div>
<div class="faq-item">
<div class="faq-question">
<h3>How can I filter dates to show only the future dates?</h3>
<span class="faq-toggle">+</span>
</div>
<div class="faq-answer">
<p>Use a filter with the condition that the date is greater than or equal to TODAY().</p>
</div>
</div>
</div>
</div>
When it comes to comparing dates in Google Sheets, there are many approaches to suit your needs. From basic comparisons using operators to more advanced techniques like QUERY, mastering these methods can drastically improve your workflow.
In summary, remember to:
- Utilize basic operators for quick comparisons.
- Leverage conditional formatting for visual indicators.
- Explore functions like
DATEDIF, IF, and ARRAYFORMULA for dynamic comparisons.
- Utilize the
QUERY function for data extraction based on date criteria.
Don't hesitate to experiment with these techniques as you integrate them into your daily tasks. Happy comparing! 🚀
<p class="pro-note">✨Pro Tip: Always double-check your date formats to ensure accurate comparisons!</p>