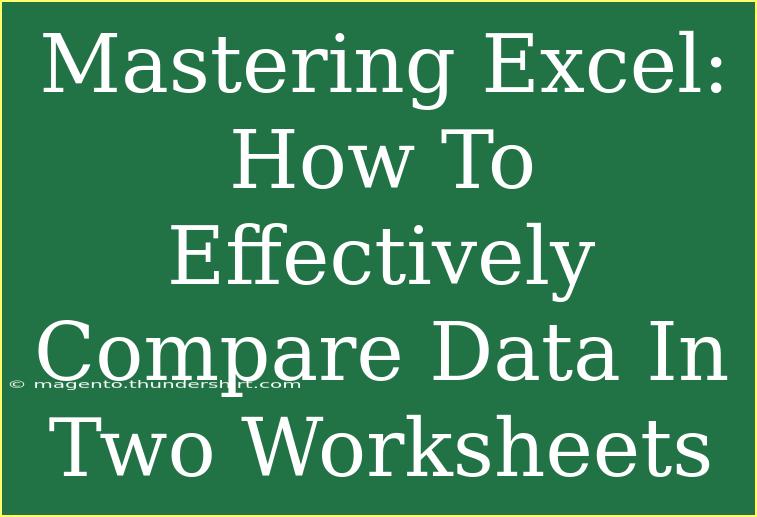When it comes to working with data, Microsoft Excel is the gold standard for spreadsheets. Among its many functionalities, one of the most crucial is the ability to compare data across different worksheets. Whether you're checking for inconsistencies, finding duplicates, or identifying changes in data, knowing how to effectively compare data in two worksheets can save you time and enhance your productivity. In this guide, we will explore helpful tips, shortcuts, and advanced techniques for comparing data in Excel, as well as common mistakes to avoid and how to troubleshoot any issues that may arise. 📊
Understanding the Basics of Comparing Worksheets
Before diving into the techniques, let’s clarify what we mean by "comparing data" in Excel. Comparing data between two worksheets usually involves checking for:
- Duplicates: Identifying values that appear in both sheets.
- Differences: Finding discrepancies in values or data entries.
- Changes: Tracking updates from one worksheet to another.
Quick Ways to Compare Data in Excel
There are several quick methods to compare data in Excel, and depending on your needs, some may be more suitable than others.
1. Manual Comparison
If the data sets are small, a straightforward approach is to view both worksheets side by side:
- Step 1: Open both worksheets in Excel.
- Step 2: Go to the "View" tab.
- Step 3: Click on "View Side by Side."
- Step 4: Scroll through both sheets to compare data visually.
While this method is not very efficient for larger datasets, it can work for small amounts of data.
2. Using Formulas
For larger datasets, formulas can make the comparison process quicker and more efficient. Here are two commonly used formulas:
Using IF Statements
An IF statement can help identify whether data matches across worksheets.
-
Step 1: In a new column in either worksheet, enter:
=IF(Sheet1!A1=Sheet2!A1, "Match", "No Match")
-
Step 2: Drag the fill handle down to apply the formula to other cells.
Using VLOOKUP
If you want to find if a value in one sheet exists in another:
-
Step 1: In a new column in either worksheet, enter:
=IF(ISERROR(VLOOKUP(A1, Sheet2!A:A, 1, FALSE)), "Not Found", "Found")
-
Step 2: Drag the fill handle down to apply the formula to other cells.
Both methods are great for identifying differences efficiently.
3. Conditional Formatting
Conditional formatting allows you to visually highlight differences without having to create extra columns.
-
Step 1: Select the range in the first worksheet.
-
Step 2: Go to the "Home" tab, click on "Conditional Formatting," and choose "New Rule."
-
Step 3: Select "Use a formula to determine which cells to format."
-
Step 4: Enter the formula:
=A1<>Sheet2!A1
-
Step 5: Choose your formatting and hit OK.
This will highlight the cells that differ from the other worksheet, making discrepancies easy to spot! 🌟
Advanced Techniques for Comparing Data
For those looking to master their Excel skills, there are a few advanced techniques that can enhance your comparison process.
1. Excel’s "Inquire" Tool
Excel has a built-in tool called "Inquire" for comparing two worksheets. However, it is available only in the Professional Plus version.
- Step 1: Click on the "Inquire" tab (make sure it’s enabled).
- Step 2: Select "Compare Files."
- Step 3: Choose the two files to compare.
This tool generates a report detailing the differences, which is incredibly useful for in-depth analysis.
2. Using Power Query
Power Query is another powerful Excel tool for data manipulation.
- Step 1: Load the two tables you want to compare into Power Query.
- Step 2: Use the "Merge Queries" feature.
- Step 3: Choose the join type (left, right, inner, etc.) based on your comparison needs.
Power Query is especially useful when working with larger datasets, as it automates a lot of the comparison processes.
Common Mistakes to Avoid
When comparing data in Excel, there are a few pitfalls to be aware of:
- Ignoring Data Formats: Ensure both datasets are in the same format (e.g., text, number).
- Not Refreshing Data: If your data is linked, make sure to refresh your worksheets regularly.
- Overlooking Hidden Rows or Columns: Hidden data can lead to incorrect comparisons.
Troubleshooting Issues
Even the best tools can face issues, so here are a few troubleshooting tips:
- Mismatch Errors: Double-check the ranges being compared for any discrepancies.
- Formula Errors: Use Excel’s error-checking tools to find and fix formula errors.
- Updating Data: If data changes frequently, consider creating a dynamic range to accommodate future updates.
<div class="faq-section">
<div class="faq-container">
<h2>Frequently Asked Questions</h2>
<div class="faq-item">
<div class="faq-question">
<h3>How do I compare two worksheets for differences?</h3>
<span class="faq-toggle">+</span>
</div>
<div class="faq-answer">
<p>You can compare two worksheets by using IF statements, VLOOKUP, or conditional formatting to highlight differences between the two sets of data.</p>
</div>
</div>
<div class="faq-item">
<div class="faq-question">
<h3>Can Excel automatically compare data in two sheets?</h3>
<span class="faq-toggle">+</span>
</div>
<div class="faq-answer">
<p>Yes, you can use Excel's Inquire tool to automatically compare two sheets if you have the Professional Plus version.</p>
</div>
</div>
<div class="faq-item">
<div class="faq-question">
<h3>What should I do if my comparison formulas are returning errors?</h3>
<span class="faq-toggle">+</span>
</div>
<div class="faq-answer">
<p>Check the cell references and ensure that the ranges are correct. Use the error-checking feature in Excel to help identify issues.</p>
</div>
</div>
<div class="faq-item">
<div class="faq-question">
<h3>Can I use Power Query to compare large datasets?</h3>
<span class="faq-toggle">+</span>
</div>
<div class="faq-answer">
<p>Yes! Power Query is designed to handle larger datasets and provides a user-friendly interface to merge and compare data.</p>
</div>
</div>
</div>
</div>
Recapping the key takeaways from this article, it's clear that Excel offers a variety of methods for effectively comparing data in two worksheets. From basic manual comparisons to leveraging advanced tools like Power Query, the flexibility of Excel allows for tailored approaches based on the specific data you are working with. Don't shy away from experimenting with these methods to enhance your skills and streamline your workflow. The next time you're faced with the task of comparing data, remember these tips and techniques to make the process smoother and more efficient!
<p class="pro-note">🌟Pro Tip: Experiment with different methods to find the best approach for your data comparison needs!</p>